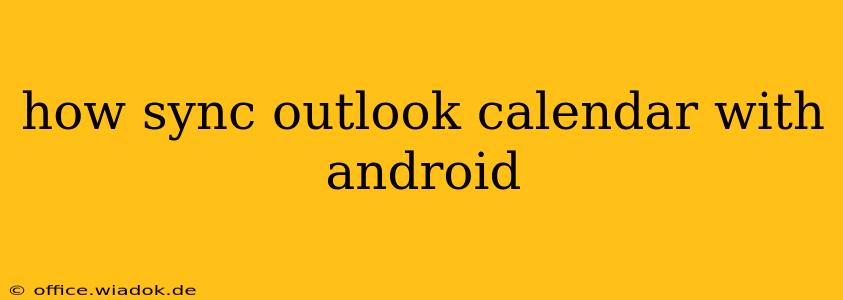Staying organized is crucial in today's fast-paced world, and having your Outlook calendar readily accessible on your Android device is a game-changer. This comprehensive guide will walk you through several methods to seamlessly sync your Outlook calendar with your Android phone or tablet, ensuring you never miss an important appointment.
Understanding Synchronization Methods
Before we dive into the specifics, it's important to understand the different ways you can sync your Outlook calendar. The best method for you depends on your Outlook setup (e.g., Outlook.com, Outlook on the web, or a Microsoft Exchange server) and your Android version.
Generally, there are three primary approaches:
-
Using the built-in Calendar app: Many Android devices come with a pre-installed calendar app that can directly sync with various accounts, including Outlook. This is usually the simplest method.
-
Employing a third-party calendar app: Several excellent calendar apps offer enhanced features and better integration with Outlook than the default Android app. These apps often provide more customization options.
-
Connecting through Microsoft Outlook for Android: Microsoft's official Outlook app for Android is another excellent option, offering a seamless and feature-rich experience, especially if you are heavily invested in the Microsoft ecosystem.
Method 1: Syncing with the Built-in Calendar App
This method leverages your Android's default calendar application and is usually the easiest to implement. The exact steps may vary slightly depending on your Android version and manufacturer, but the general process remains consistent.
-
Add Account: Open your Android's settings and navigate to "Accounts" or a similar option. You might find it under "Users & Accounts" or a similar section.
-
Choose Outlook Account: Tap the "+" button or the option to add a new account. Select "Microsoft Exchange," "Email," or "Outlook." You might need to explicitly choose "Outlook" or "Microsoft Exchange" based on your setup.
-
Input Credentials: Enter your Outlook email address and password. Your Android device will then automatically configure the settings to connect to your Outlook account and sync your calendar.
-
Calendar Selection: Once the account is added, ensure that "Calendar" is selected for synchronization. This step is sometimes overlooked, resulting in email synchronization without calendar syncing.
-
Verify Synchronization: After adding the account and selecting calendar sync, check your Android's calendar app to verify if events are appearing. If not, try restarting your device or manually refreshing the calendar.
Method 2: Utilizing a Third-Party Calendar App
Numerous third-party calendar apps boast features that often surpass the functionality of the default Android calendar. Popular choices include Google Calendar, Business Calendar, and aCalendar. The specific steps will vary based on the app you choose, but the general process is similar. After installation, most will guide you through adding your Outlook account.
Method 3: Employing the Microsoft Outlook for Android App
Downloading the official Microsoft Outlook app from the Google Play Store provides a dedicated and typically reliable method for syncing your Outlook calendar.
-
Installation: Download and install the Microsoft Outlook app from the Google Play Store.
-
Account Addition: Launch the app and add your Outlook account using your email address and password.
-
Synchronization: The app usually automatically synchronizes your calendar data once your account is added. You can check the settings to verify synchronization is enabled and adjust settings as required.
Troubleshooting Tips
If you encounter problems syncing your Outlook calendar, try these steps:
-
Check your internet connection: A stable internet connection is essential for synchronization.
-
Restart your device: A simple restart can often resolve minor glitches.
-
Verify account credentials: Double-check your Outlook email address and password.
-
Examine app permissions: Ensure that the calendar app has the necessary permissions to access your calendar data.
-
Contact your IT administrator (if applicable): If you're using an Outlook account managed by your workplace, contact your IT department for assistance.
By following these methods and troubleshooting tips, you can successfully sync your Outlook calendar with your Android device and stay organized wherever you go. Remember to choose the method that best suits your needs and technological comfort level.