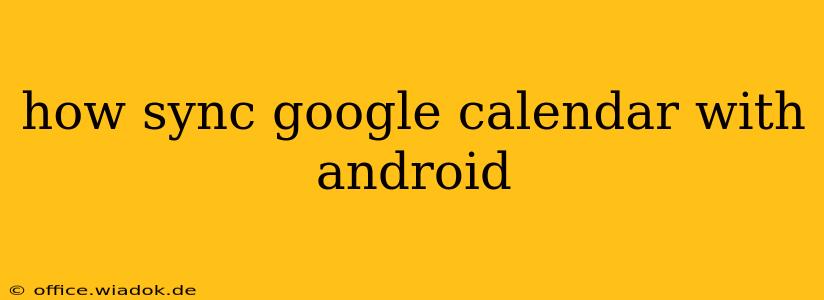Staying organized in today's fast-paced world is crucial, and a well-maintained calendar is key. If you use Google Calendar, syncing it with your Android device ensures you never miss an appointment, deadline, or important event. This guide provides a step-by-step walkthrough, addressing potential issues and offering tips for optimal calendar management.
Prerequisites: A Smooth Start
Before we begin, ensure you have the following:
- A Google Account: You need a Google account to access Google Calendar. This is the same account you use for Gmail, YouTube, and other Google services.
- An Android Device: This guide focuses on Android devices. The process might slightly differ for other operating systems.
- Active Internet Connection: Syncing your calendar requires a stable internet connection, either Wi-Fi or mobile data.
Syncing Your Google Calendar: Step-by-Step Instructions
The process is generally straightforward, but here's a detailed guide to ensure a seamless experience:
-
Check Google Calendar App Installation: Begin by verifying that the Google Calendar app is installed on your Android device. If not, download and install it from the Google Play Store.
-
Account Verification: Open the Google Calendar app. If you're already logged into your Google account on your Android device, the calendar should automatically sync. You'll see your calendars listed.
-
Manual Sync (If Necessary): If your calendar isn't syncing automatically, you can initiate a manual sync. Within the Google Calendar app, look for settings (usually represented by three vertical dots or a gear icon). There should be an option for "Settings" or "Refresh". Select this option to force a sync.
-
Troubleshooting Sync Issues: If you encounter problems syncing your Google Calendar, consider these troubleshooting steps:
- Check your internet connection: Ensure you have a stable internet connection. A weak signal can disrupt syncing.
- Restart your device: A simple restart can often resolve minor software glitches affecting synchronization.
- Check Google Account Status: Make sure your Google account is active and functioning correctly.
- Clear Calendar App Cache and Data: As a last resort, clearing the Google Calendar app's cache and data can sometimes resolve persistent sync problems (this will not delete your calendar data). You can usually find this option in your device's "Apps" or "Settings" menu.
- Update the Google Calendar App: Ensure you are running the latest version of the Google Calendar app from the Google Play Store.
Optimizing Your Calendar Sync
-
Notification Settings: Customize your notification settings to receive alerts for upcoming events, preventing missed appointments. Within the app's settings, you can tailor notification preferences.
-
Multiple Calendars: Google Calendar allows you to create multiple calendars (Work, Personal, Family, etc.). Ensure all the calendars you wish to sync are selected within the app's settings.
-
Calendar Visibility: Manage which calendars are visible on your Android device. You can choose to hide calendars you don't need to see regularly while still keeping them synced.
-
Offline Access: Enable offline access to view your calendar even without an internet connection. This is a useful feature for travel or areas with limited connectivity. Check the settings within the Google Calendar app to enable this feature.
Conclusion: Stay Organized with Seamless Synchronization
Syncing your Google Calendar with your Android device provides a seamless and efficient way to manage your schedule. By following these steps and utilizing the optimization tips, you can ensure a smooth and reliable syncing experience, keeping you organized and on top of your commitments. Remember to regularly check your app for updates to benefit from the latest features and bug fixes.