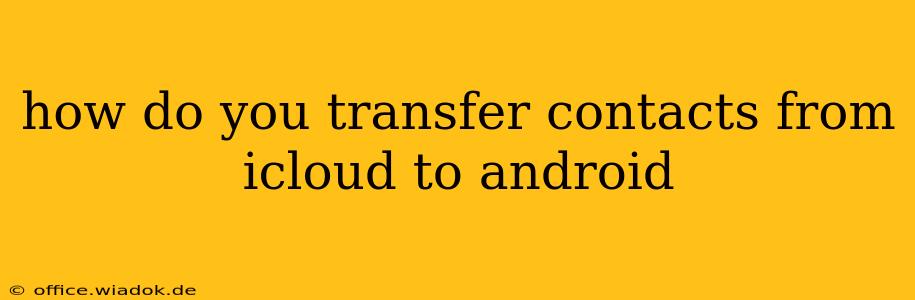Transferring your contacts from iCloud to your new Android device might seem daunting, but it's actually quite straightforward. This comprehensive guide will walk you through several methods, ensuring you find the best solution for your needs. We'll cover everything from using Google's import feature to employing third-party apps, equipping you with the knowledge to seamlessly migrate your contacts.
Method 1: Using Google Contacts (Recommended)
This is the most common and generally easiest method. It leverages Google's robust contact management system.
Step 1: Access your iCloud Contacts
On your computer (Mac or PC), log in to your iCloud account. Navigate to "Contacts."
Step 2: Export your iCloud Contacts as a vCard (.vcf) file
This is crucial. Look for an export option (usually under a "File" or "Export" menu). Choose to export your contacts as a vCard file (.vcf). This file will contain all your contact information in a universally compatible format. Download this .vcf file to your computer.
Step 3: Import into Google Contacts
- On your computer, go to contacts.google.com. Log in to your Google account (the one linked to your Android device).
- Click on the "Import" option. This is usually located in the left-hand menu or under the "More" options.
- Choose the
.vcffile you downloaded from iCloud. Google will then import all your contacts.
Step 4: Sync Google Contacts with your Android Device
Once imported, ensure your Android device is connected to the internet and that Google Contacts is enabled for syncing. Your contacts should automatically appear on your phone. Check your Android's settings under "Accounts" or "Users and Accounts" to verify syncing is active.
Method 2: Using a Third-Party App
Several third-party apps specialize in contact transfers between different platforms. These apps often offer additional features, but it's crucial to research and choose a reputable app with positive reviews. Carefully review the app's permissions before installation.
- Note: This method generally requires downloading the app on both your computer (to access iCloud) and your Android device. Follow the app's specific instructions as they vary. We are not recommending any specific app here as their availability and functionality changes constantly.
Method 3: Manually Adding Contacts (Least Recommended)
This method is time-consuming and error-prone, but it's a viable option if other methods fail. You would individually add each contact from your iCloud account to your Android device. This should only be used as a last resort for a very small number of contacts.
Troubleshooting Tips
- Internet Connection: Ensure you have a stable internet connection throughout the transfer process.
- Account Login: Double-check your iCloud and Google account login credentials.
- Contact Syncing: Verify that contact syncing is enabled in your Android device's settings.
- Large Contact List: If you have a very large number of contacts, the transfer might take some time. Be patient.
Choosing the Best Method
The recommended method is using Google Contacts, as it's reliable, efficient, and utilizes a widely supported standard. Third-party apps offer convenience but require extra caution regarding security and permissions. Manual entry should be avoided unless you have only a few contacts to transfer.
By following these steps, you can successfully transfer your contacts from iCloud to your Android device with minimal hassle. Remember to always back up your contacts before undertaking any major transfer to prevent data loss.