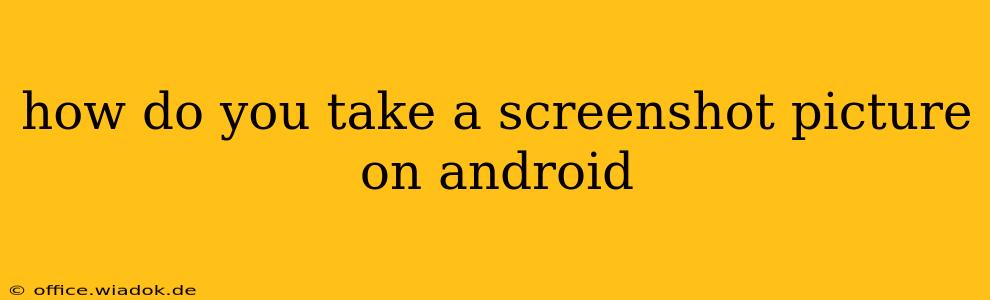Taking a screenshot on your Android device is a fundamental task, but the exact method varies depending on your phone's manufacturer and Android version. This guide covers the most common methods and troubleshooting tips to ensure you can capture that perfect image, whether it's a witty conversation, a stunning view, or an important piece of information.
Common Screenshot Methods on Android
The most prevalent method involves a simple button combination. Here's the breakdown:
Method 1: The Power and Volume Buttons
This is the most widely used method across Android devices. Simultaneously press and hold the Power button and the Volume Down button for about a second. You should see a brief animation indicating the screenshot has been taken. The captured image will usually appear briefly on the screen and will be saved to your phone's gallery or screenshots folder.
Method 2: Three-Finger Swipe Gesture
Some newer Android devices, particularly those running Android 11 or later, offer a more intuitive three-finger swipe gesture. Simply swipe down on the screen with three fingers at once. This triggers the screenshot capture. This method eliminates the need to locate and press specific buttons simultaneously.
Method 3: Using the Assistive Touch Feature (Accessibility)
If you're finding the button combinations difficult to manage, especially with larger devices, consider using the Assistive Touch feature built into most Android versions. This accessibility feature provides an on-screen floating button that can be customized to include a screenshot option. Navigate to your phone's Settings > Accessibility > Assistive Touch and enable it. You can then customize the options within the floating menu to include a screenshot function.
Locating Your Screenshots
Once you've successfully taken a screenshot, you'll typically find your captured images in one of the following locations:
- Gallery App: Most Android devices automatically save screenshots to the device's default gallery app. Look for a dedicated "Screenshots" album or folder.
- Google Photos: If you have Google Photos enabled as your default photo storage, your screenshots will likely end up there.
- Downloads Folder: In some cases, particularly with older devices or custom ROMs, screenshots may be saved to your Downloads folder.
Troubleshooting Common Screenshot Issues
If you're having trouble capturing a screenshot, try these troubleshooting steps:
- Check your device's settings: Make sure there are no accessibility settings or other restrictions preventing screenshots.
- Try a different method: If one method fails, try the alternate methods described above.
- Restart your device: A simple restart can often resolve temporary software glitches.
- Check for updates: Ensure your Android OS and any relevant apps are updated to their latest versions. This may fix any bugs that might be interfering with the screenshot function.
- Consult your device's manual: Your device's instruction manual should provide precise instructions on taking screenshots and managing captured images.
Beyond Basic Screenshots: Advanced Features
Many Android phones offer more advanced screenshot capabilities, including:
- Scrolling screenshots: Capture long web pages or documents in a single image. The method varies slightly from device to device but usually involves a special option within the screenshot tools.
- Partial screenshots: Take a screenshot of only a selected portion of your screen.
This comprehensive guide will help you master the art of taking screenshots on your Android device. Remember to always check your phone's specific model and Android version for any minor variations in the process. Happy snapping!