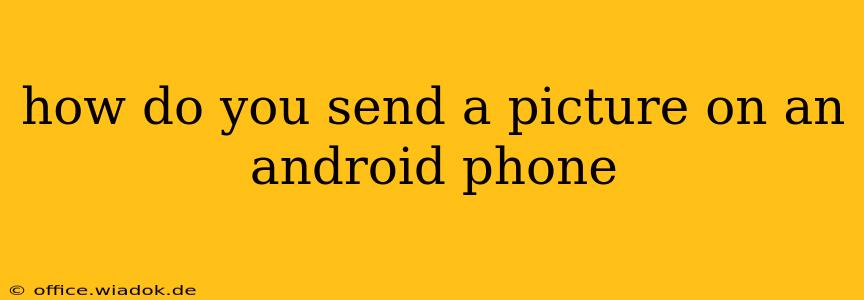Sending pictures on your Android phone is a daily task for many, yet the specific method can vary depending on the app you're using. This guide covers the most common ways to share your photos, ensuring you're equipped to send images seamlessly, no matter the recipient or platform.
Sending Pictures via Messaging Apps
This is the most frequent method for sharing photos with friends and family.
Using Google Messages (or your default messaging app):
- Open the messaging app: Locate and tap the Google Messages app (or your phone's default SMS app) icon.
- Select the recipient: Choose the contact you want to send the picture to. Start a new conversation if necessary.
- Attach the picture: Most messaging apps have a paperclip or plus (+) icon. Tap this to access your phone's gallery.
- Choose your image: Browse your gallery and select the picture you wish to send. You can often select multiple images at once.
- Send the picture: Tap the send icon (usually an arrow or a paper airplane). The image will be sent to the recipient.
Pro-Tip: Check your message settings to ensure you're sending images in the desired quality. High-resolution images consume more data.
Sending Pictures via WhatsApp, Facebook Messenger, or Other Chat Apps:
The process is very similar across most popular chat apps:
- Open the app and select the chat: Find the app (WhatsApp, Facebook Messenger, etc.) and open the chat with your desired recipient.
- Locate the attachment icon: This usually looks like a paperclip, a plus (+), or a photo icon. Tap it.
- Select the image: Choose the image from your phone's gallery. Most apps allow you to select multiple images.
- Send the picture: Tap the send button.
Sharing Pictures via Email
Sharing photos via email is useful for sending images to people who may not have the same messaging apps as you.
- Open your email app: Access your email client (Gmail, Outlook, etc.).
- Compose a new email: Tap the compose button.
- Add recipient(s): Enter the email address(es) of the recipient(s).
- Attach the picture: Look for the paperclip or attachment icon and select it. Browse your gallery and choose the image.
- Write your email (optional): Add a subject and message.
- Send the email: Tap the send button.
Pro-Tip: For larger images, consider compressing them before attaching them to reduce email size.
Sharing Pictures on Social Media
Social media platforms are great for sharing photos with a wider audience. The process varies slightly depending on the platform, but generally involves:
- Open the social media app: Launch the app (e.g., Instagram, Facebook, Twitter).
- Create a new post: Find the button to create a new post or story.
- Select the image: Choose the image from your phone's gallery.
- Add details (optional): Add a caption, tags, or location.
- Post the image: Tap the post or share button.
Troubleshooting Common Issues
- Image too large to send: If an image is too large, compress it using a photo editing app or online tool.
- Image not sending: Check your internet connection. Restart your phone or the app if necessary.
- Recipient not receiving: Ensure you have entered the correct recipient information (phone number or email address).
This comprehensive guide covers the most common methods for sending pictures on your Android phone. By understanding these different approaches, you can easily share your memories with friends, family, and colleagues. Remember to always respect privacy settings and only share images you're comfortable with others seeing.