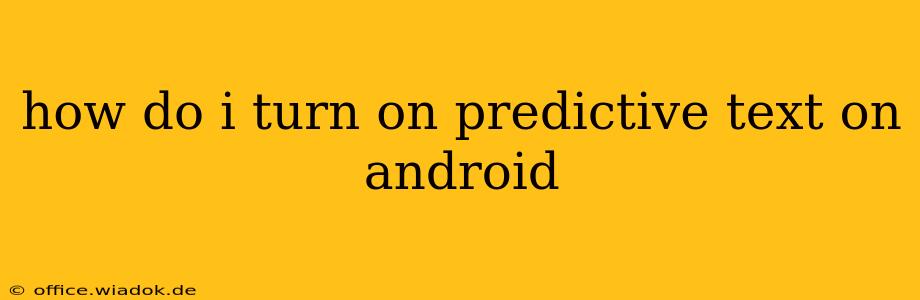Predictive text, also known as autocorrect or next-word suggestion, is a handy feature that can significantly speed up your typing on Android devices. It suggests words as you type, helping you write faster and with fewer errors. However, the exact steps to enable it can vary slightly depending on your Android version and keyboard app. This guide covers the most common scenarios.
Enabling Predictive Text with Gboard (Google Keyboard)
Gboard is the default keyboard for many Android phones, and it's known for its robust predictive text capabilities. Here's how to ensure it's turned on:
-
Open Settings: Locate and tap the "Settings" app on your home screen or app drawer. The icon usually resembles a gear or cogwheel.
-
Find System/Language & Input: Navigate to the "System" settings. The exact path might vary (it could be under "General Management," "More Settings," or a similar option). Look for an option related to "Language & Input," "Language and Keyboard," or something similar.
-
Select "Virtual Keyboard": Within the Language & Input settings, find the "Virtual Keyboard" or "On-screen keyboard" option. This will list the keyboards installed on your phone.
-
Choose Gboard: Select "Gboard" from the list of keyboards.
-
Enable Text Correction: You should see options related to "Text correction," "Auto-correction," "Suggestions," or similar terms. Make sure the toggle switch next to these options is turned ON. Sometimes you'll find separate switches for "Auto-correction" and "Next-word suggestion" — enable both for the best predictive text experience.
-
Adjust Settings (Optional): Gboard offers further customization. You can adjust the aggressiveness of auto-correction, choose different suggestion types, and enable or disable other features like gesture typing. Explore these settings to fine-tune the keyboard to your preferences.
Enabling Predictive Text with Other Keyboards
If you're not using Gboard, the process will be similar but might have slightly different menu names. Generally, you'll follow these steps:
-
Open Settings: As described above.
-
Access Keyboard Settings: Find the "Language & Input" or similar settings, then select your preferred keyboard (e.g., SwiftKey, Samsung Keyboard, etc.).
-
Look for Predictive Text Options: The settings menu will likely contain options like "Predictive Text," "Autocorrect," "Suggestions," or "Word Prediction." Enable these options to activate predictive text. The exact wording varies depending on the keyboard app.
-
Customize (Optional): Most keyboard apps offer customization options to control the level of prediction and autocorrection.
Troubleshooting Predictive Text Issues
If you've followed these steps and predictive text is still not working:
- Check your internet connection: Some predictive text features rely on an internet connection for advanced suggestions.
- Restart your device: A simple reboot can often resolve minor software glitches.
- Update your keyboard app: Ensure your keyboard app is updated to the latest version from the Google Play Store.
- Uninstall and reinstall the keyboard: As a last resort, try uninstalling and reinstalling your keyboard app.
By following these instructions, you should be able to successfully turn on predictive text and enjoy a more efficient typing experience on your Android device. Remember that the exact menu paths may vary slightly depending on your Android version and device manufacturer. If you're still having trouble, consult your device's user manual or contact your device manufacturer's support team.