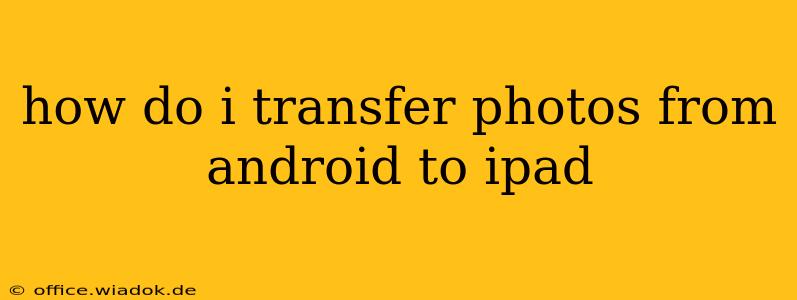Transferring photos from your Android device to your iPad might seem daunting, but it's simpler than you think! This guide offers several methods, catering to different tech comfort levels and needs. We'll cover everything from using cloud services to employing direct cable connections, ensuring you find the perfect solution.
Understanding Your Options: Choosing the Best Method
Before diving into the specifics, let's outline the primary ways to transfer photos:
-
Cloud Services: This is generally the easiest and most convenient method, especially for large photo libraries. Services like Google Photos, Dropbox, and iCloud offer seamless integration with both Android and iOS devices.
-
Email: Suitable for smaller batches of photos, email is a quick and easy option if you don't need to transfer a large number of images.
-
AirDrop (Wireless Transfer): If both your Android and iPad support AirDrop (some newer Android devices do), it offers a fast, wireless solution.
-
Third-Party Apps: Numerous apps specialize in transferring files between Android and iOS devices, offering additional features and functionalities.
-
Direct Cable Connection (with Adapters): This method requires a USB-C to USB adapter (or micro-USB depending on your Android's port) and a USB-C to Lightning adapter for your iPad. While potentially slower, it's a reliable option without needing an internet connection.
Step-by-Step Guides for Each Method
Let's break down each method with detailed instructions:
1. Using Cloud Services (Recommended)
This method offers the greatest flexibility and is ideal for large photo collections.
-
Choose Your Cloud Service: Select a cloud storage service like Google Photos, Dropbox, or OneDrive. Google Photos is a particularly good option if you primarily use Android.
-
Install and Login: Download the app on both your Android and iPad. Log in using the same account.
-
Upload from Android: Open the cloud storage app on your Android and upload the photos you wish to transfer. This might take some time depending on the number and size of your photos.
-
Download to iPad: Once uploaded, open the same app on your iPad. Download the photos to your iPad's photo library.
Note: Ensure you have sufficient cloud storage space. Many services offer a generous free tier, but larger libraries may require a paid subscription.
2. Transferring Photos via Email
This is suitable for small numbers of photos.
-
Select Photos: Open your Android's gallery app and select the photos you want to send.
-
Email Photos: Choose the "Share" or similar option, and select "Email." Compose an email to yourself (or another email address) and attach the photos.
-
Access Email on iPad: Open the email on your iPad and download the attachments to your photo library.
3. Utilizing AirDrop (If Compatible)
AirDrop offers a fast, wireless transfer option if both your devices support it.
-
Enable AirDrop: Enable AirDrop on both your Android and iPad. The availability and setup process for AirDrop on Android can vary depending on the manufacturer and Android version. Consult your device's manual if you're unsure.
-
Select Photos: Open your Android's gallery app and select the photos to share.
-
Send via AirDrop: Look for the AirDrop option in your sharing menu and select your iPad from the list of available devices.
-
Accept on iPad: Accept the AirDrop transfer on your iPad.
4. Employing Third-Party Apps
Several apps simplify the transfer process. Research apps with high ratings and positive reviews before downloading. The process generally involves installing the app on both devices, connecting them, and initiating the transfer.
5. Direct Cable Connection (Least Convenient)
This method is the least convenient but doesn't require an internet connection.
-
Acquire Necessary Adapters: You'll need the correct USB-C to USB adapter (or micro-USB if needed) for your Android and a USB-C to Lightning adapter for your iPad.
-
Connect Devices: Connect your Android to your computer using the appropriate adapter. Then, connect your iPad to your computer using the Lightning adapter.
-
Transfer Files: Use your computer's file explorer to copy the photos from your Android's storage to your iPad's storage.
Choosing the Right Method for You
Consider the size of your photo library, your technical comfort level, and the availability of internet access when deciding on the best method. Cloud services offer the most convenience for large libraries, while email is suitable for small batches. AirDrop provides a fast, wireless option if supported, while direct cable connections offer a reliable alternative without internet access. Third-party apps provide a middle ground, offering various features and levels of ease of use.
By following these steps, you can effortlessly transfer your precious memories from your Android device to your iPad, enjoying your photos across platforms.