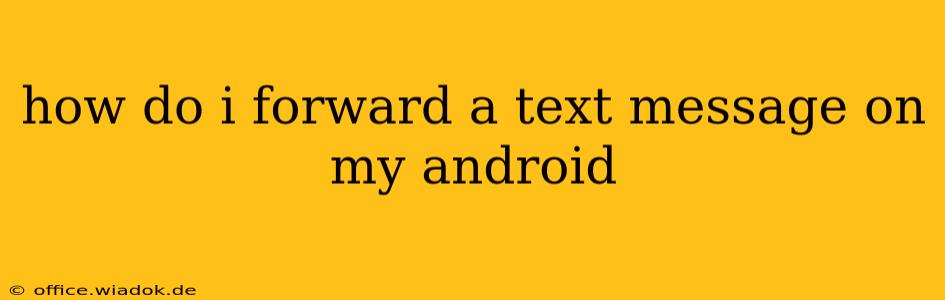Forwarding a text message on your Android phone is a simple process, but the exact steps might vary slightly depending on your messaging app. This guide covers the most common methods and troubleshooting tips.
Method 1: Using the Default Messaging App (Most Android Phones)
Most Android phones come with a pre-installed messaging app. The forwarding process is usually consistent across these apps:
-
Open the Message: Locate the text message you want to forward in your messaging app.
-
Select the Message: Tap and hold on the message you wish to forward. This will usually highlight the message. Some apps might offer a selection checkbox instead.
-
Select the Forward Icon: Look for a forward icon. It's typically represented by a square with an arrow pointing to the right, or a similar symbol. Tap this icon.
-
Choose the Recipient: A list of your contacts will appear. Select the contact(s) you want to forward the message to. You can also type in a phone number if the recipient isn't in your contacts.
-
Send the Message: Tap the send icon (usually an arrow pointing upwards within a circle or a paper airplane). Your forwarded message will now be sent.
Important Note: When forwarding a message, the recipient will see that it's a forwarded message. Some apps will show the original sender's name and contact information along with your own, ensuring message transparency.
Method 2: Forwarding Multiple Messages
Forwarding multiple messages at once simplifies the process, if you need to share a conversation thread:
-
Open the Conversation: Access the conversation containing the messages you wish to forward.
-
Select Multiple Messages: Usually, a checkbox will appear next to each message once you tap and hold on one. Select all the messages you want to forward.
-
Tap the Forward Icon: Look for the forward icon (as described in Method 1) and tap it.
-
Choose Recipient(s) and Send: Select the contact(s) or enter the phone number(s) and tap the send icon to forward the selected messages.
Method 3: Dealing with Different Messaging Apps
If you're using a third-party messaging app (like Google Messages, Textra, or others), the steps might differ slightly. Generally, the core functionality remains the same: select the message(s), locate the forward icon, choose the recipient, and send. Consult your app's help section or settings if you encounter difficulties.
Troubleshooting Tips
- Message Not Forwarding: Check your internet connection. Forwarding often requires data or Wi-Fi.
- Forward Icon Missing: Update your messaging app to the latest version. A software update might resolve the issue.
- Recipient Not Receiving the Message: Verify the recipient's phone number is correct. Also, ensure they haven't blocked you.
By following these steps, you can efficiently forward text messages on your Android device, maintaining clear communication and sharing important information effortlessly. Remember to always respect the privacy of the information you are forwarding.