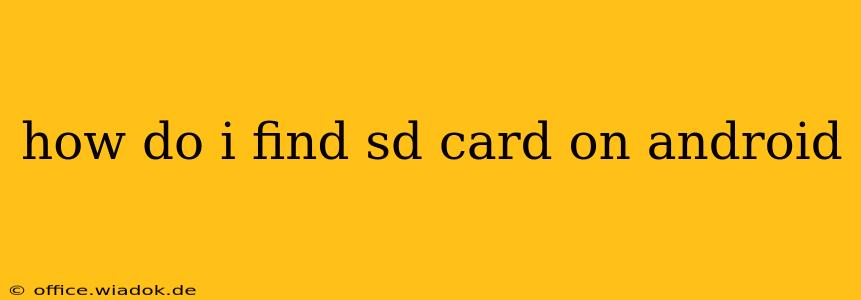Finding your SD card on your Android device might seem straightforward, but the exact method varies slightly depending on your Android version and phone manufacturer. This guide will walk you through several ways to locate your SD card, troubleshoot common issues, and understand what to do if you can't find it.
Understanding Android and SD Card Storage
Before we dive into the how-to, it's important to understand how Android handles storage. Your Android device likely has two types of storage:
- Internal Storage: This is the built-in storage directly on your phone or tablet. Apps, downloaded files, and operating system files are typically stored here.
- External Storage (SD Card): This is the removable storage you added to your device. You can use this to store photos, videos, music, and other files, freeing up space on your internal storage.
Methods to Locate Your SD Card on Android
Here are the most common ways to find your SD card on your Android device:
1. Checking the Files App
Most Android devices have a built-in file manager app (sometimes called "My Files," "Files," or a similar name). This is usually the easiest way to find your SD card:
- Open the Files app: Look for the app icon (often a folder icon).
- Browse the storage locations: The app should display your internal storage and external storage (your SD card) as separate locations. The SD card might be labeled as "SD card," "External Storage," or something similar. The exact name depends on your device and Android version.
- Access your SD card: Once you've located it, you can browse the files and folders stored on your SD card.
2. Using the Settings Menu
You can also find your SD card through your Android device's settings:
- Open the Settings app: Look for the gear-shaped icon.
- Find Storage: The exact location of the storage settings varies by device. Search for "Storage" or "Storage & USB" within the settings menu.
- Check for SD Card Information: The storage settings should show your internal storage and, if an SD card is inserted, the external storage (SD card) with its details like capacity and available space.
3. Troubleshooting: SD Card Not Showing Up
If you can't find your SD card using the methods above, try these troubleshooting steps:
- Check the SD Card: Ensure the SD card is properly inserted into the SD card slot. Sometimes, the card can be slightly loose.
- Restart Your Phone: A simple restart often fixes minor software glitches that might be preventing the SD card from being recognized.
- Check for Damage: Inspect the SD card for any physical damage. Bent pins or cracks can prevent it from working correctly.
- Try a Different SD Card: If possible, test with a different SD card to rule out an issue with the SD card itself.
- Check for Software Updates: Make sure your Android operating system is up to date. Updates often include bug fixes that might resolve SD card recognition problems.
- Factory Reset (Last Resort): As a last resort, consider performing a factory reset. Back up your data before doing this, as it will erase everything on your phone.
Understanding Storage Permissions
Keep in mind that some apps may require specific permissions to access your SD card. If you're having trouble accessing files on your SD card from a specific app, check its app settings and ensure it has the necessary permissions.
Conclusion
Locating your SD card on Android is generally straightforward, but if you encounter issues, the troubleshooting steps above should help resolve them. Remember always to handle your SD card with care to prevent damage. If you've tried all the above and are still having problems, contacting your device manufacturer's support might be necessary.