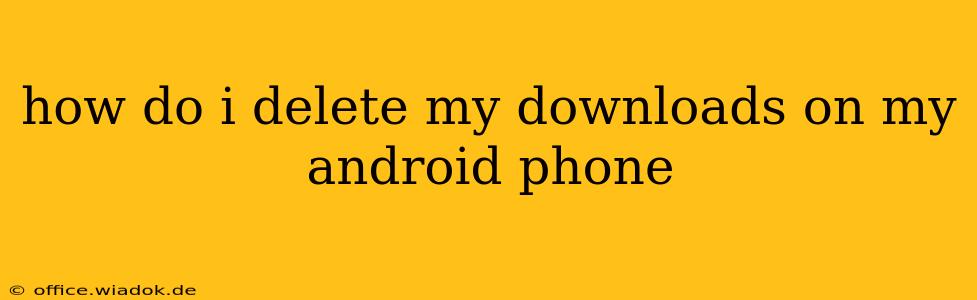Tired of a cluttered Downloads folder slowing down your Android phone? Deleting unnecessary downloads is a simple process, but the exact steps might vary slightly depending on your Android version and phone manufacturer. This comprehensive guide will walk you through several methods, ensuring you can reclaim valuable storage space and keep your phone running smoothly.
Understanding Your Android Downloads Folder
Before we dive into the deletion process, let's understand where your downloaded files reside. Your Android phone's Downloads folder is typically a central location for all files downloaded from your browser, apps, and other sources. It's often found within your phone's internal storage, but some manufacturers might offer options for storing downloads on an SD card (if your device supports one).
Method 1: Deleting Downloads Directly Through the Files App
This is the most common and straightforward method. Almost all Android phones come with a built-in file manager app (often called "Files," "My Files," or similar).
-
Locate Your Files App: Find the app icon on your home screen or in the app drawer. The icon design varies depending on the manufacturer and Android version.
-
Navigate to Downloads: Once the app is open, look for a folder labeled "Downloads," "Download," or a similar name. This folder usually appears prominently in the main directory.
-
Select Files for Deletion: Browse through your Downloads folder. Tap and hold on the files you wish to delete. You'll typically see a selection box appear next to each file. Select all the files you want to remove.
-
Delete the Selected Files: Once you've selected the files, look for a delete icon (often a trash can symbol) at the top or bottom of the screen. Tap it to confirm the deletion. A prompt might appear asking for final confirmation.
Method 2: Deleting Downloads from Within Individual Apps
Some apps, such as your web browser, might offer a direct way to manage downloads within their own settings or interface. For instance, in Chrome or other browsers:
-
Open the Browser App: Launch your preferred web browser.
-
Access Downloads: Look for a "Downloads" or "Downloads history" option, usually within the browser's settings menu (often represented by three vertical dots).
-
Manage Downloads: This will usually show a list of your downloaded files, allowing you to select and delete individual files or clear your entire download history.
Method 3: Using a Third-Party File Manager App
If your built-in file manager app lacks certain features, you might consider using a third-party file manager app from the Google Play Store. Many such apps offer advanced features like bulk deletion, search functionality, and better organization options. Just be sure to choose a reputable app with good user reviews.
Tips for Efficient Download Management
-
Regularly Clear Your Downloads: Make it a habit to check and delete unwanted downloads every few days or weeks. This prevents the Downloads folder from becoming excessively large.
-
Use Cloud Storage: Services like Google Drive, Dropbox, or OneDrive allow you to store downloaded files in the cloud, freeing up space on your device.
-
Be Mindful of What You Download: Before downloading a file, consider whether you truly need it.
Conclusion
Deleting downloads on your Android phone is a crucial step in maintaining optimal performance and storage space. By using the methods described above, you can easily manage your downloaded files and keep your device running smoothly. Remember to choose the method that best suits your preferences and comfort level. Regularly clearing your downloads ensures a clutter-free and efficient mobile experience.