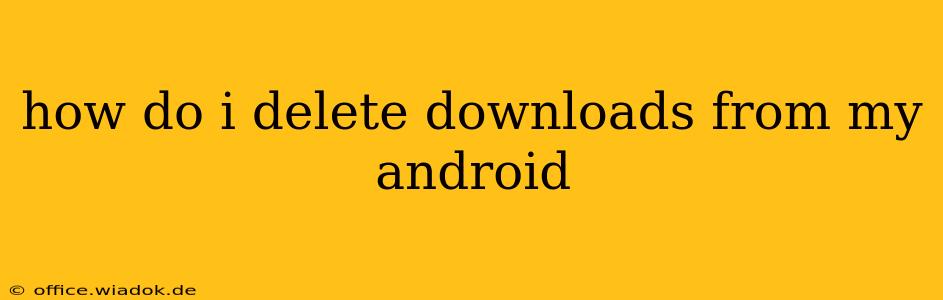Clearing out unwanted downloads on your Android phone is a simple yet crucial task for maintaining performance and freeing up valuable storage space. This guide provides a comprehensive walkthrough, covering various methods and troubleshooting tips to ensure a clean and efficient device.
Understanding Android Downloads
Before diving into the deletion process, it's important to understand where your downloaded files are stored. Generally, downloads are saved in a dedicated "Downloads" folder, easily accessible through your file manager app. However, the exact location and organization might slightly vary depending on your Android version and device manufacturer.
Method 1: Deleting Downloads via the Downloads App
Most Android devices come with a built-in "Downloads" app. This is usually the quickest and easiest way to manage your downloaded files.
- Locate the Downloads App: This app typically has an icon depicting a downward-pointing arrow. You'll usually find it in your app drawer.
- Open the App: Tap the "Downloads" app icon to launch it.
- Browse Your Downloads: The app will display a list of your downloaded files, organized by date or file type.
- Select Files for Deletion: Tap and hold on the file you want to delete. This will usually select the file, allowing you to select multiple files by tapping on others. Alternatively, some apps may have a select-all option.
- Delete Selected Files: Once you've selected the files, look for a delete button (usually a trash can icon). Tap it to confirm the deletion.
Method 2: Deleting Downloads via a File Manager App
If you prefer more control or have a customized file management system, using a third-party file manager app offers a more granular approach. Popular choices include Files by Google, Solid Explorer, and others.
- Open Your File Manager App: Launch your preferred file manager application.
- Navigate to the Downloads Folder: Most file managers will prominently display a "Downloads" folder. If not, search for it within the file structure.
- Select and Delete Files: The process of selecting and deleting files is similar to the "Downloads" app method. Select the files you wish to remove, and then use the delete option provided by your file manager.
Method 3: Deleting Downloads from Specific Apps
Some apps, like web browsers or email clients, may save downloads in their own internal storage. To delete downloads from these apps:
- Open the App: Launch the app where the files were downloaded.
- Access Download History or Management: This is typically found in the app's settings or menu. Look for options like "Downloads," "History," or "Cached Data."
- Delete Files: Follow the app's instructions to delete individual files or clear the entire download history.
Troubleshooting Tips
- Insufficient Storage Space: If you're having trouble deleting files, check if your device has sufficient storage space. Deleting large files may free up enough space to allow the deletion process to complete.
- File Permissions: In rare cases, you might encounter permission issues preventing deletion. Try restarting your device or checking app permissions.
- Corrupted Files: If you can't delete a specific file, it might be corrupted. Try restarting your device. If the problem persists, you might need to factory reset your device (back up your data first!).
Conclusion
Deleting downloads on your Android phone is a straightforward process, regardless of your preferred method. By regularly clearing unwanted downloads, you can optimize your device's performance, improve storage space, and ensure a smoother user experience. Remember to always back up important files before undertaking any major data deletion.