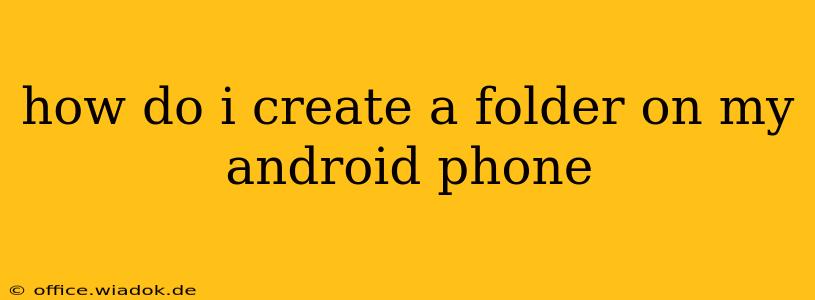Creating folders on your Android phone is a straightforward process that helps organize your files and apps, making your device easier to navigate and use. This guide will walk you through the steps, covering different Android versions and file management approaches.
Method 1: Creating Folders in File Manager
Most Android phones come pre-installed with a file manager app. This is the most common and usually the simplest way to create folders. The exact steps might vary slightly depending on your phone's manufacturer and Android version, but the general process remains consistent.
Steps:
-
Locate your File Manager: Find the file manager app on your phone. Common names include "Files," "My Files," or "File Manager." The icon often resembles a folder.
-
Navigate to the desired location: Open the file manager and browse to the location where you want to create the new folder. This might be your internal storage, an SD card, or cloud storage linked to your device (like Google Drive).
-
Create a new folder: Look for a button or icon that signifies "New Folder," "New Directory," or a similar option. This is often represented by a plus (+) symbol or a folder icon with a plus sign. Tap it.
-
Name your folder: A text box will appear where you can type in a name for your new folder. Choose a descriptive name that reflects the contents you intend to store within it. Avoid using special characters.
-
Save the folder: Tap "OK," "Create," or a similar confirmation button to save the newly created folder. Your new folder will now be visible in the file manager's directory.
Method 2: Creating Folders within Specific Apps
Some apps allow you to create folders directly within their interface, rather than through the general file manager. For example:
-
Photos and Videos: Many photo and video gallery apps let you create albums, which function as folders. Check your gallery app's options for "Create Album" or a similar function.
-
Download Manager: Your download manager might allow you to create folders to categorize your downloads automatically. This often involves setting a specific download location when starting a download.
-
Other Apps: Check the settings or options within any app where you might want to organize files for folder creation options.
Troubleshooting and Tips
-
Can't find the "New Folder" option?: Your file manager's interface may vary. Try looking for a three-dot menu (more options) and see if "New Folder" is listed there.
-
Storage space: Ensure you have sufficient free storage space on your device or SD card before creating folders.
-
Naming conventions: Use clear, descriptive names for your folders to easily find what you need later.
-
Organizing effectively: Think about how you'll use your folders to help categorize files logically. Consider using a hierarchical structure (folders within folders) for complex organization.
By following these simple steps, you can efficiently organize your Android phone's files and apps, improving your overall mobile experience. Remember to explore the features of your specific file manager and other apps to discover the most convenient ways to manage your data.