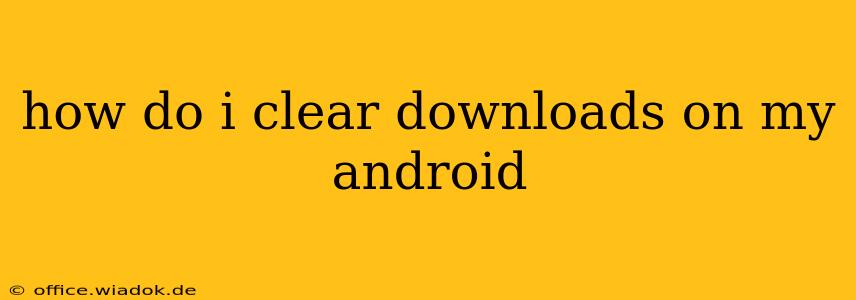Clearing your Android downloads folder is a simple yet crucial task for maintaining device performance and security. A cluttered downloads folder can take up valuable storage space, slow down your phone, and even pose a security risk if you've downloaded questionable files. This guide provides a comprehensive walkthrough of how to clear your downloads, regardless of your Android version or device manufacturer.
Locating Your Downloads Folder
The first step is finding your downloads folder. While the location might vary slightly depending on your device and Android version, it's typically easily accessible:
-
Using a File Manager App: Most Android devices come with a built-in file manager app, often called "Files," "My Files," or a similar name. Open this app and navigate to the "Downloads" folder. This is usually located at the top level of the file system, making it simple to find.
-
Using the Browser: Many browsers (like Chrome, Firefox, etc.) have a dedicated section to manage downloads. Within your browser settings or menu, look for an option like "Downloads," "Download History," or a similar label. This will usually show a list of your recently downloaded files and offer options to clear them.
Methods to Clear Your Android Downloads
Once you've located your downloads folder, there are several ways to clear its contents:
Method 1: Deleting Individual Files
This is the most selective method, allowing you to choose which files to delete. Simply:
- Open your Downloads folder: Using either the file manager app or your browser's download manager.
- Select files: Tap and hold on a file to select it. You can then select multiple files by tapping on additional files.
- Delete selected files: Look for a "Delete" or trash can icon. Tap it to delete the selected files. Confirm the deletion when prompted.
This method is ideal for when you want to keep some downloaded files and delete others.
Method 2: Deleting All Downloads at Once
For a quick cleanup of your entire downloads folder, follow these steps:
- Open your Downloads folder: As described above.
- Select All (if available): Some file managers offer a "Select All" option. Use this to select all files at once. If this option isn't available, proceed to the next step.
- Delete: Find the "Delete" or trash can icon and tap it. Confirm the deletion when prompted.
Method 3: Clearing Download History in Your Browser
If you're primarily concerned with clearing downloads tracked by your browser, use these steps:
- Open your browser: (e.g., Chrome, Firefox).
- Access Browser Settings: This is usually done by tapping the three vertical dots (more options) in the top right corner.
- Find Downloads or History: Look for settings related to downloads or history within the settings menu.
- Clear Download History: There should be an option to clear your download history. Be aware that this usually only removes the record of downloaded files, not the files themselves.
Preventing Future Download Clutter
Beyond clearing existing downloads, consider these preventative measures:
- Regularly check your Downloads folder: Make it a habit to review your downloads folder weekly or monthly to delete unwanted files.
- Be mindful of what you download: Only download files from trusted sources to reduce the risk of malware.
- Use cloud storage: Utilize cloud services (like Google Drive, Dropbox, etc.) to store important files, freeing up space on your device.
By following these methods and adopting good download management habits, you can keep your Android device running smoothly and securely. Remember to always double-check before deleting files to avoid accidentally removing something important.