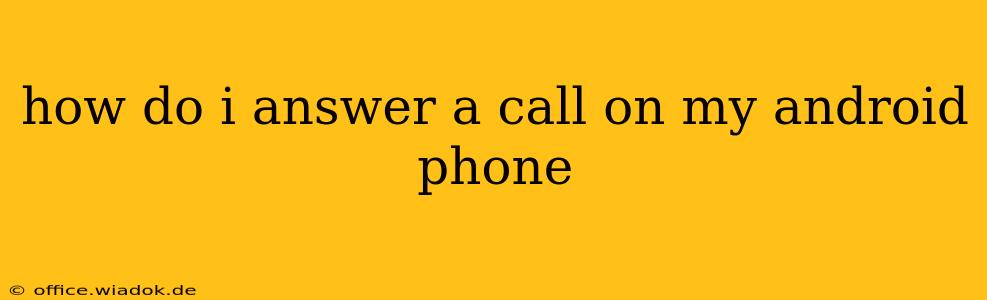Answering a call on your Android phone is usually straightforward, but the exact method can vary slightly depending on your phone model and Android version. This guide covers the most common scenarios and troubleshooting tips to help you master this essential smartphone function.
The Standard Way to Answer a Call
When someone calls you, your Android phone will typically display an incoming call screen. This screen shows the caller's name or number (if it's saved in your contacts), and usually includes options to answer, decline, or send a pre-written text message.
To answer the call, simply tap the green "Answer" button. This button is usually prominently displayed on the screen. It's often a large, circular button with a phone icon.
Answering with Other Buttons and Gestures
Some Android phones offer alternative ways to answer calls:
-
Swipe up on the answer button: Certain Android interfaces allow you to swipe up on the green button to answer. This can be particularly useful if you're using your phone one-handed.
-
Proximity sensor: If your phone is near your ear, the proximity sensor may automatically answer the call. This feature can be helpful when you're trying to answer quickly and hands-free.
-
Volume buttons: Some manufacturers enable answering the call using the volume buttons. Check your phone's settings to see if this option is available.
Troubleshooting Common Issues
If you're having trouble answering calls, here are some common issues and solutions:
1. The "Answer" Button Isn't Working:
-
Restart your phone: A simple restart can often resolve temporary software glitches.
-
Check for screen protector interference: If you have a screen protector, make sure it's not interfering with the touch sensitivity of the screen.
-
Check for app conflicts: Sometimes, a conflicting app can cause issues. Try restarting your phone in safe mode to see if this helps. To enter safe mode, usually you press and hold the power button, then tap and hold the "Power off" option. Follow the on-screen prompts. If the problem resolves in safe mode, uninstall recently installed apps one by one to find the culprit.
-
Update your software: Ensure your Android operating system is up-to-date. Go to your phone's settings, check for updates and install any available updates.
2. Calls Go Straight to Voicemail:
-
Check your network connection: A poor signal or no network connection can prevent calls from connecting.
-
Check your call settings: Make sure you haven't accidentally enabled "Do Not Disturb" mode or a similar setting that blocks calls.
-
Check for call forwarding: Ensure call forwarding isn't activated. Check your phone's call settings to disable it if necessary.
-
Check for blocked numbers: Make sure you haven't accidentally blocked the number trying to reach you.
Answering Calls with Bluetooth Devices
If you have a Bluetooth headset or car kit paired with your phone, you can typically answer calls through these devices. The method varies depending on the device, but you’ll usually find an answer button on your headset or in your car’s infotainment system.
Conclusion
Answering a call on your Android phone is a fundamental task, and this guide should have equipped you with the knowledge to handle most situations. Remember to check your phone's specific settings and manual for any manufacturer-specific features or variations on these methods. If you continue to experience problems, contacting your mobile carrier or phone manufacturer's support may be necessary.