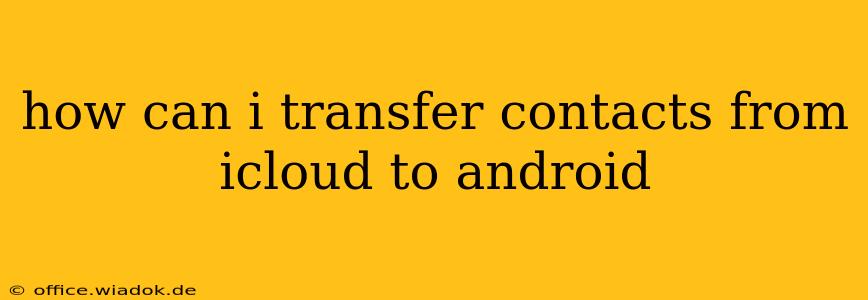Switching from an iPhone to an Android? Transferring your contacts is a crucial first step. Luckily, moving your contacts from iCloud to your new Android device is easier than you might think. This guide outlines several methods, ensuring a smooth and efficient transition.
Method 1: Using Google's Import Feature (Recommended)
This is the simplest and most recommended method. Google seamlessly integrates with iCloud, allowing for a direct import of your contacts.
Steps:
-
Access iCloud: On your iPhone or computer (using iCloud.com), log into your iCloud account.
-
Navigate to Contacts: Locate and select the "Contacts" app.
-
Select All Contacts: You'll need to select all your contacts to ensure a complete transfer. This might involve using the
Select Allfunction if available, or using keyboard shortcuts (e.g., Cmd+A on a Mac). -
Export as vCard (VCF): iCloud allows you to export contacts as a vCard (.vcf) file. Look for an option to export or share, often represented by a share icon or a three-dot menu. Choose the option to export as a vCard file. This will download a single file containing all your contacts.
-
Import into Google Contacts: On your Android device or a computer, open your Google Contacts. You might need to log in to your Google account. Look for an import option, often found in a settings menu or via the three-dot menu. Select the downloaded vCard file to upload and import your contacts.
-
Verify Import: After the import, take a moment to verify that all your contacts have transferred successfully.
Method 2: Using a Third-Party App
Several third-party apps specialize in data transfer between different platforms. While convenient, always research and choose reputable apps to ensure your data security. Read reviews carefully before downloading and using any such app. These apps often handle the vCard export and import process automatically, simplifying the procedure even further.
Method 3: Manually Adding Contacts (Least Recommended)
This method is the most time-consuming and error-prone. It involves individually adding each contact from your iCloud account to your Android device's contact list. Only use this method if other options fail.
Troubleshooting Tips
-
Internet Connection: Ensure a stable internet connection throughout the transfer process. A poor connection can interrupt the data transfer and lead to incomplete imports.
-
iCloud Backup: If you haven't already, back up your iPhone to iCloud. This creates a safety net in case something goes wrong during the contact transfer.
-
Google Account: Make sure you're logged into the correct Google account on your Android device. This is where your imported contacts will be stored.
-
Contact Duplicates: After importing, check for duplicate contacts. Many apps provide options to merge or delete duplicates.
Conclusion
Transferring contacts from iCloud to Android doesn't have to be complicated. By following the steps outlined in Method 1, using Google's import feature, you can seamlessly transfer your contacts with minimal effort. Remember to always prioritize your data security and use reputable apps or methods. With a little planning, you'll have all your contacts safely on your new Android device in no time.