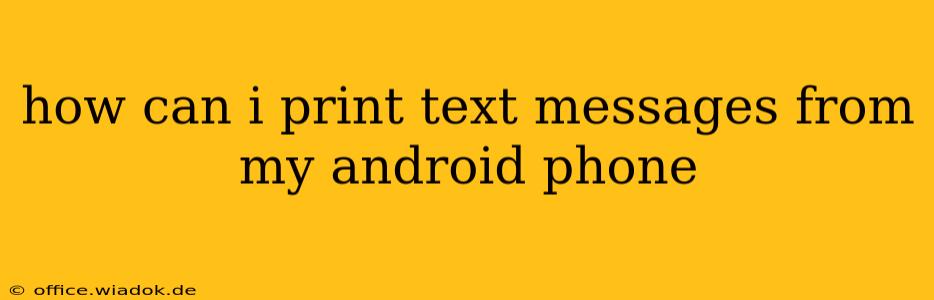Printing text messages from your Android phone might seem like a simple task, but the method isn't always straightforward. This comprehensive guide will walk you through several options, helping you choose the best method for your needs and tech proficiency. Whether you need to print a single crucial message or an entire conversation for legal or personal reasons, we've got you covered.
Understanding Your Options: A Quick Overview
Before diving into the specifics, let's outline the key approaches to printing your Android text messages:
-
Using Built-in Android Features (Limited Functionality): Some Android phones offer limited print options directly within the messaging app. This is often the simplest method, but it may not support printing entire conversations or offer much formatting control.
-
Leveraging Third-Party Apps: Several apps in the Google Play Store specialize in managing and exporting text messages. These apps usually provide more robust printing capabilities, allowing for better formatting and potentially printing to a wider range of printers.
-
Emailing or Transferring to a Computer: This method involves exporting your text messages (often as a .txt or .csv file) and then printing from your computer. This provides the most control over formatting and printer selection.
Method 1: Printing Directly from Your Android Phone (If Possible)
This is the most convenient method, but its availability depends heavily on your Android version, phone manufacturer, and messaging app.
-
Open your Messaging App: Locate your default messaging app (usually labeled "Messages" or similar).
-
Locate the Conversation: Find the specific conversation you want to print.
-
Look for Print Options: Most messaging apps don't have a built-in print function. Check for a three-dot menu (often representing "More options") or a share icon. If you find a "Print" or "Share" option, tap it.
-
Select Your Printer: If a print option appears, your phone should detect available printers on your network. Choose your printer and adjust print settings as needed (e.g., number of copies, paper size).
-
Initiate Printing: Confirm your settings and start the printing process.
Important Note: If you don't see a print option within your messaging app, this method won't work for you. Proceed to the other methods detailed below.
Method 2: Utilizing Third-Party Apps (Enhanced Functionality)
Many apps on the Google Play Store offer advanced text message management, including printing. These apps often provide features like:
- Conversation Export: Exporting entire conversations in various formats (.txt, .csv, .pdf).
- Formatting Options: Customizing the printed output (font, size, margins).
- Cloud Integration: Backing up and accessing messages from the cloud.
Before installing any app: Always check user reviews and ratings to ensure it's reputable and performs as advertised. Be cautious about granting excessive permissions to any third-party app.
General Steps (may vary slightly by app):
-
Install a Text Message Management App: Search the Google Play Store for "SMS backup" or "SMS manager" to find suitable apps.
-
Export Your Messages: Use the app's export functionality to save your desired conversation(s) in a printable format.
-
Print from Your Phone or Computer: Depending on the app and the exported format, you might be able to print directly from the app or transfer the exported file to your computer for printing.
Method 3: Emailing or Transferring to Your Computer (Maximum Control)
This method offers the most flexibility and control over the final printed output.
-
Export Your Messages: This step requires a method to export your messages. Some Android devices allow exporting through a built-in function in the messaging app or through file management tools. Alternatively, a third-party SMS manager app can simplify this process.
-
Email the Text Messages: You can copy and paste your messages into an email and send it to yourself. You can then print the email from your computer.
-
Transfer via USB: Connect your Android phone to your computer via USB cable. Transfer the exported text file (e.g., .txt or .csv) to your computer. Open the file and print it using your computer's printer settings.
-
Print from Your Computer: Once the file is on your computer, you can open it with a text editor or spreadsheet program (depending on the format) and print it using your computer's printer. This gives you complete control over the print settings, including font, margins, and paper size.
Choosing the Right Method:
-
For a quick print of a single message: Try Method 1 (direct printing from your phone), but don't be surprised if this isn't an option.
-
For printing an entire conversation with better formatting: Method 2 (third-party app) or Method 3 (computer transfer) are recommended.
-
For maximum control over the print output: Method 3 (computer transfer) provides the best results.
Remember to always prioritize your data security and only install apps from trusted sources. By following these methods, you'll successfully print your Android text messages, whatever your technical skill level.