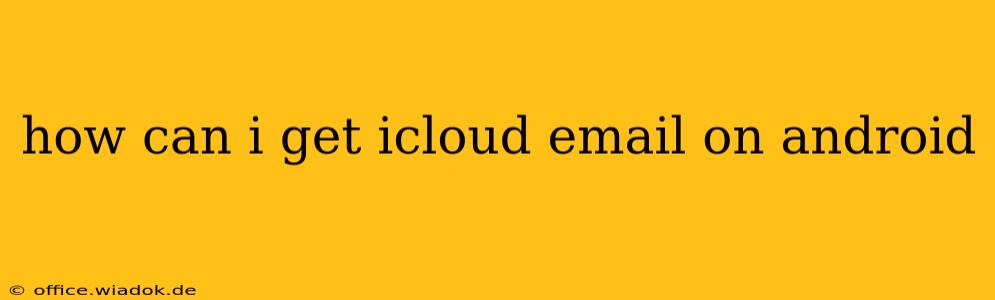Accessing your iCloud email on your Android device is easier than you might think. While Apple doesn't offer a dedicated iCloud mail app for Android, there are several straightforward methods to seamlessly integrate your iCloud account into your Android email experience. This guide will walk you through the best options, ensuring you can easily access your emails, contacts, and calendar from your Android phone or tablet.
Method 1: Using the Default Email App
Most Android devices come with a built-in email application. This is often the simplest method for accessing your iCloud email.
Steps:
- Open your Android's email app. This app usually has an envelope icon.
- Add an account. Look for an option like "Add Account," "Add Email," or a plus (+) symbol.
- Choose "Other" or "Manual setup." You won't find iCloud listed directly, so you'll need to select this option.
- Enter your iCloud email address and password.
- Select "IMAP" for email retrieval. This protocol allows you to access your emails on your Android device without downloading them. Using IMAP ensures that your emails remain on the iCloud server, and any changes made on your Android device are synced back to iCloud.
- Enter the incoming and outgoing server settings. These are usually:
- Incoming server (IMAP):
imap.mail.me.com - Port:
993 - Security:
SSL/TLS - Outgoing server (SMTP):
smtp.mail.me.com - Port:
587or465(check with Apple support if you encounter issues) - Security:
TLSorSSL(check with Apple support if you encounter issues)
- Incoming server (IMAP):
- You'll likely need to enable "App-specific passwords" within your Apple ID settings. This adds an extra layer of security. Apple's website provides detailed instructions on generating these passwords. Do not use your regular iCloud password here. It will not work.
- Test your account settings. The email app should attempt to connect to your iCloud server. If successful, you can start receiving and sending emails.
Method 2: Using a Third-Party Email Client
If you prefer a more feature-rich email client, several third-party options provide excellent support for iCloud email. Popular choices include Outlook, Blue Mail, and K-9 Mail. The setup process is similar to Method 1, but the exact steps may vary slightly depending on the email client you choose. Refer to the specific app's help documentation for detailed instructions.
Troubleshooting Common Issues
- Password Problems: Double-check your iCloud password and ensure you're using an app-specific password.
- Server Settings: Ensure you've entered the correct incoming and outgoing server settings. A minor typo can prevent connection.
- Security Settings: Verify that your security settings are correctly configured. Incorrect settings can block the connection.
- Two-Factor Authentication: Two-factor authentication might be interfering. Check Apple's support website for guidance on setting this up properly.
Accessing iCloud Contacts and Calendar
Once your iCloud email is set up, you should also be able to access your contacts and calendar. The exact method for this will depend on your chosen method and your Android device. Often, it’s automatically synced if you chose IMAP correctly.
By following these steps, you can effortlessly access your iCloud email, contacts, and calendar on your Android device, keeping your digital life organized and accessible across platforms. Remember to consult Apple support if you experience any persistent issues.