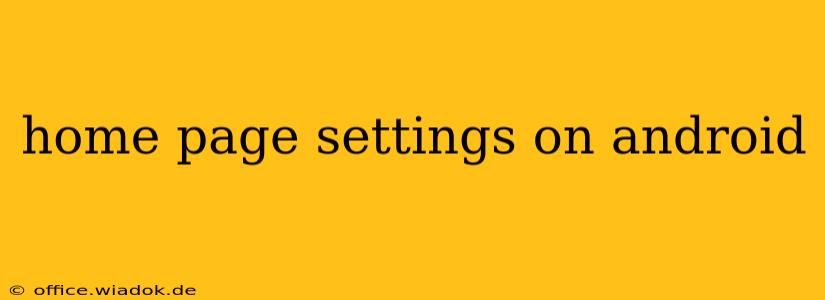Android's beauty lies in its flexibility. Unlike iOS, Android offers a vast array of customization options, allowing you to tailor your home screen experience to perfectly match your needs and style. This guide dives deep into the various settings and techniques to transform your Android home screen from ordinary to extraordinary. Whether you're a seasoned Android user looking for hidden gems or a newbie just starting out, you'll find valuable tips and tricks here.
Understanding Your Android Home Screen Settings
Before we delve into specific customizations, it's important to understand the fundamental components of your Android home screen. Generally, you'll find the following:
- Widgets: These are mini-applications that provide quick access to information or functionalities, like weather updates, calendar events, or music controls.
- App Icons: These represent your installed applications and provide direct access to them.
- Folders: Organize your app icons into thematic folders to keep your home screen tidy and efficient.
- Wallpaper: This is the background image that sets the visual tone of your home screen.
- Dock: This typically resides at the bottom of your screen, providing quick access to your most frequently used apps.
Customizing Your Android Home Screen: A Step-by-Step Guide
The exact steps for customizing your home screen might vary slightly depending on your Android version and device manufacturer (Samsung, Google Pixel, OnePlus, etc.). However, the general principles remain the same.
1. Changing Your Wallpaper
This is perhaps the easiest and most impactful customization. Long-press on an empty space on your home screen. You should see options appear, including "Wallpaper." From there, you can choose from a pre-loaded selection, browse your gallery, or access live wallpapers (which add dynamic movement to your background).
2. Adding and Removing Widgets
Long-pressing on an empty space usually reveals the option to add widgets. You'll then see a selection of available widgets from your installed apps. Simply drag and drop the widget you want onto your home screen. To remove a widget, long-press on it and drag it to the "Remove" icon (usually a trash can).
3. Creating App Folders
Long-press on an app icon. While holding it, drag it on top of another app icon. This will automatically create a folder containing both apps. You can then rename the folder for better organization. Adding more apps to a folder is similarly achieved by dragging and dropping.
4. Managing App Icons on Your Home Screen
Most Android devices allow you to customize the layout of your app icons. You can rearrange them by long-pressing and dragging them to new positions. You can also remove icons from your home screen without uninstalling the app itself – simply drag them to the "Remove" icon.
5. Adjusting the Home Screen Grid
Some Android launchers allow you to modify the grid size, impacting how many icons and widgets you can fit on each screen. This setting is usually found within the launcher's settings, accessible via long-pressing on the home screen and selecting "Home screen settings" or a similar option. This is especially useful for smaller or larger screens.
Beyond the Basics: Exploring Advanced Customization Options
Many Android devices and launchers offer advanced customization options that go beyond the basics. These often include:
- Different Launchers: Experiment with alternative launchers like Nova Launcher, Microsoft Launcher, or Action Launcher to unlock further personalization possibilities. These often offer features like custom icon packs, gesture controls, and app drawer customization.
- Theme Engines: Some devices have built-in theme engines allowing you to change the overall visual style, including icons, fonts, and color schemes.
- Gesture Controls: Explore gesture-based navigation and app launching for a more streamlined and intuitive experience.
Conclusion: Unlock Your Android's Potential
Mastering your Android home screen settings is key to creating a truly personalized and efficient mobile experience. By exploring the options outlined above and experimenting with different approaches, you can transform your phone from a generic device to a reflection of your personal style and workflow. Remember to explore your specific device’s settings and launcher options to uncover the full potential of your Android home screen.