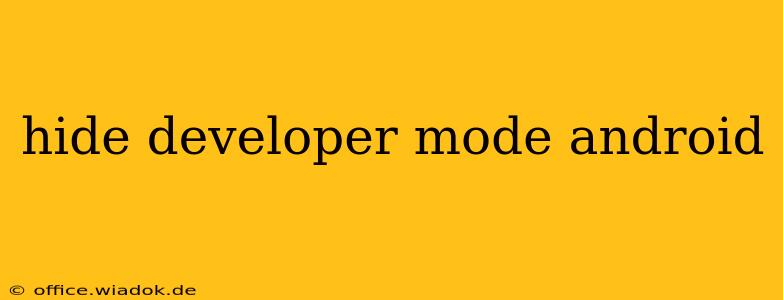Developer mode in Android offers a treasure trove of options for tweaking your device's settings, but it's not always something you want readily accessible. Whether you're lending your phone, concerned about accidental changes, or simply prefer a cleaner interface, hiding developer mode can enhance both security and usability. This guide provides a step-by-step walkthrough, covering various Android versions and addressing common issues.
Understanding Developer Mode
Before we dive into hiding it, let's briefly clarify what Developer mode is. It's a hidden set of options within Android's settings menu, primarily designed for software developers. These options allow for advanced system modifications, including debugging, USB debugging, and mock location services. While powerful, these options can be easily misused, leading to accidental settings changes or potential security vulnerabilities if accessed by someone unfamiliar with them.
How to Hide Developer Mode on Android
The method for hiding developer mode varies slightly depending on your Android version and device manufacturer. However, the core principle remains consistent: you need to disable the developer options themselves. There's no "hide" button; the options are simply removed from the main settings menu.
Steps:
-
Access Settings: Open your Android device's settings menu. The icon usually resembles a gear or cogwheel.
-
Find "About Phone" or Similar: Navigate to the "About Phone" section. The exact name might differ slightly (e.g., "About Device," "Phone Info"). This is usually near the bottom of the settings list.
-
Locate "Build Number": Within the "About Phone" section, find the "Build Number." You'll need to tap this multiple times (usually 7 times) to enable developer options.
-
Enable Developer Options: After tapping "Build Number" repeatedly, a toast message will appear indicating that you've activated developer options.
-
Go Back to Main Settings: Navigate back to the main settings menu. You should now see a new option labeled "Developer options" or something similar.
-
Disable Developer Options: Open the "Developer options" menu. At the top of this menu, you'll find a toggle switch or checkbox to disable developer options. Simply toggle it to the OFF position.
Troubleshooting and Variations
-
Can't find "Build Number": The exact location of the "Build number" might vary slightly based on your Android version or device manufacturer (Samsung, Xiaomi, etc.). Search within the "About Phone" or similar section for anything related to build information.
-
Developer options still visible: Ensure you have fully toggled the switch/checkbox to the OFF position. A restart of your device might also be necessary to fully hide the options.
-
Different Android versions: While the general process is the same, the visual presentation of the settings menu may vary across different Android versions (Android 10, Android 11, Android 12, etc.).
-
Custom ROMs: If you're using a custom ROM (like LineageOS or others), the steps might slightly differ. Consult your ROM's documentation or online community for specific instructions.
Securing Your Android Device: Further Tips
Hiding developer mode is a great first step in securing your Android device, but it's part of a broader security strategy. Consider these additional tips:
-
Strong Passcode/Biometrics: Use a strong, unique passcode or biometric authentication (fingerprint, face recognition) to protect access to your device.
-
Regular Software Updates: Keeping your Android operating system up-to-date is crucial for patching security vulnerabilities.
-
App Permissions: Carefully review and manage app permissions to limit the access apps have to your data and functionalities.
By following these steps and adopting a broader security approach, you can significantly enhance the privacy and security of your Android device while maintaining the functionality you need.