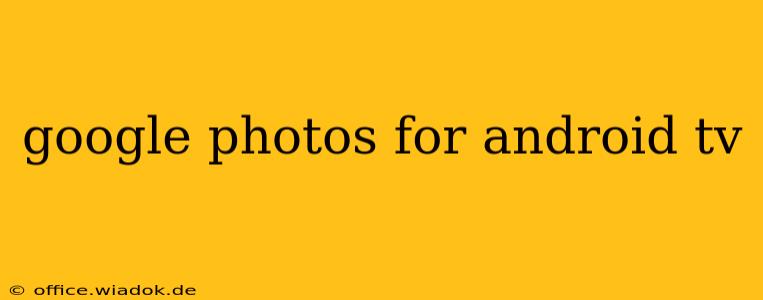Google Photos is a ubiquitous photo and video storage service, and its availability on Android TV opens up a world of possibilities for sharing and enjoying your memories on the big screen. This guide delves into everything you need to know about using Google Photos on your Android TV, from setup and navigation to tips and troubleshooting.
Accessing and Navigating Google Photos on Android TV
While there isn't a dedicated Google Photos app specifically designed for Android TV in the same way there is for smartphones and tablets, accessing your photos is surprisingly straightforward. The key lies in utilizing the built-in features of your Android TV and leveraging compatible apps.
Here's how you can generally access your photos:
-
Using the Google Photos Website: Most Android TVs have web browsers built-in. By navigating to photos.google.com through your TV's browser, you can access your Google Photos library. The experience might not be as polished as a dedicated app, but it provides functionality. Note: Using a remote to navigate a website can be cumbersome.
-
Casting from your Mobile Device: This is arguably the most seamless method. If your Android TV supports Chromecast built-in, you can cast your Google Photos slideshows or individual photos directly from your smartphone or tablet. This provides a far more user-friendly experience than navigating the website via the TV's browser.
-
Third-Party Media Players (with limitations): Some third-party media players might offer the ability to access files stored in Google Drive, which could potentially include photos you've uploaded there. However, this isn't a direct integration with Google Photos itself and might require some technical know-how. Moreover, the viewing experience may be less than ideal.
Optimizing Your Google Photos Experience on Android TV
Regardless of your chosen method, here are a few tips to maximize enjoyment:
1. Prepare Your Photos for Big-Screen Viewing:
Before casting or browsing, ensure your photos are high-resolution and well-organized. Albums are your friend here – create themed albums to easily browse specific events or trips.
2. Utilize Chromecast for Seamless Streaming:
Chromecast built-in provides a smooth, lag-free experience when casting photos from your mobile device. It’s the recommended method for most users due to its ease of use.
3. Consider a Bluetooth Keyboard and Mouse:
Navigating a web browser on an Android TV with only a remote can be frustrating. A Bluetooth keyboard and mouse can significantly enhance the experience if you opt to use the web browser method.
4. Optimize Your Network Connection:
A stable and fast internet connection is crucial, especially when casting high-resolution photos or videos.
Troubleshooting Common Issues
-
Slow Loading Times: Check your internet connection speed. A slow connection will significantly impact the performance of both casting and browsing.
-
Casting Issues: Ensure both your Android TV and your mobile device are on the same Wi-Fi network and that Chromecast is properly set up.
-
Browser Incompatibility: Some older Android TVs may have browsers that don't fully support the Google Photos website. Try updating your TV's firmware.
Conclusion
While a dedicated Google Photos app for Android TV is currently absent, there are still effective ways to enjoy your photo collection on the big screen. By leveraging Chromecast, optimizing your photos, and understanding the limitations, you can transform your living room into a personal gallery. The best approach will depend on your specific setup and preferences, but with a little planning, enjoying your memories on your Android TV is entirely possible.