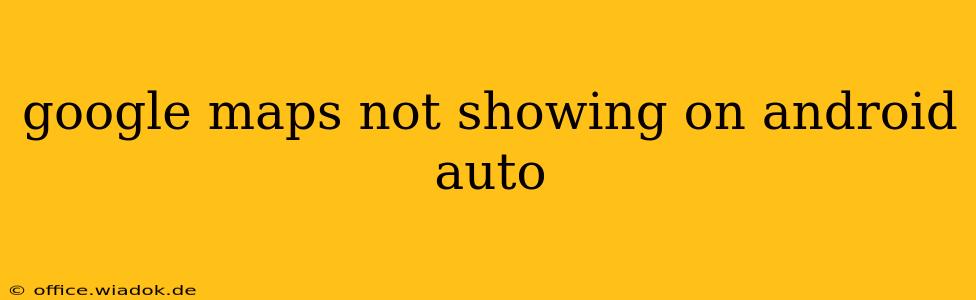Are you frustrated because Google Maps isn't appearing on your Android Auto setup? This is a common problem with several potential solutions. This guide will walk you through troubleshooting steps to get your navigation back on track. We'll cover everything from simple checks to more advanced solutions, helping you pinpoint the cause and get back to seamless driving.
Common Causes & Quick Fixes
Before diving into complex solutions, let's address some common, easily fixable issues:
-
Check Cable Connection: The most frequent culprit is a faulty USB cable. Try a different, high-quality USB cable – ensure it's properly plugged into both your phone and car's Android Auto port. A loose connection can interrupt data transfer, preventing Google Maps from displaying.
-
Restart Your Phone & Car: A simple restart often resolves temporary glitches. Turn off both your Android phone and your car completely, wait a few seconds, and then restart them.
-
Update Android Auto: An outdated Android Auto app might be the problem. Check the Google Play Store for updates. Tap "Update" if available. Similarly, ensure your phone's operating system and Google Maps app are up-to-date.
-
Check Data Connection: Verify that your phone has a stable internet connection (Wi-Fi or cellular data) is active. Google Maps relies on an active internet connection for navigation and map data.
More Advanced Troubleshooting Steps
If the quick fixes didn't work, let's explore some more in-depth solutions:
1. Permissions & Settings
-
Android Auto Permissions: Ensure Android Auto has the necessary permissions on your phone. Go to your phone's Settings > Apps > Android Auto and check all permissions, especially location access.
-
Google Maps Permissions: Similarly, check Google Maps' permissions within your phone's app settings. Ensure location access is granted.
-
Background App Restrictions: Some phones restrict background data usage for apps. Make sure Android Auto and Google Maps are explicitly allowed to run in the background. Check your phone's battery settings or app management options.
2. Bluetooth Interference
-
Disable Bluetooth: Try temporarily disabling Bluetooth on your phone. Sometimes, Bluetooth interference can conflict with Android Auto's connection. See if Google Maps appears after disabling Bluetooth. If so, there may be a Bluetooth device interfering.
-
Check for Bluetooth Conflicts: If disabling Bluetooth solves the issue, systematically reconnect Bluetooth devices one by one to identify the source of interference.
3. USB Port Issues
-
Try Different USB Ports: Your car may have multiple USB ports. Try plugging your phone into a different port to see if one is malfunctioning. Some ports may only support charging, not data transfer.
-
Check Car's USB Settings: Consult your car's manual to ensure the USB port you're using supports Android Auto. Some ports may be dedicated to charging only.
4. Reinstall Android Auto
- Uninstall & Reinstall: As a last resort, uninstall and reinstall the Android Auto app from your phone. This can resolve corrupted app files. This process typically requires backing up your app data.
5. Factory Reset (Last Resort)
- Android Auto Factory Reset (within the App): Some users have reported success with performing a factory reset of the Android Auto app itself. Look for a "Reset settings" option within the app's settings.
When to Seek Professional Help
If none of these steps work, the issue may stem from a problem with your car's infotainment system or a more serious software glitch. Contact your car manufacturer's support or a qualified technician for assistance. They may need to perform a software update or diagnostic check on your vehicle.
By systematically working through these troubleshooting steps, you should be able to resolve the issue and get Google Maps back on your Android Auto display. Remember to always prioritize safe driving practices.