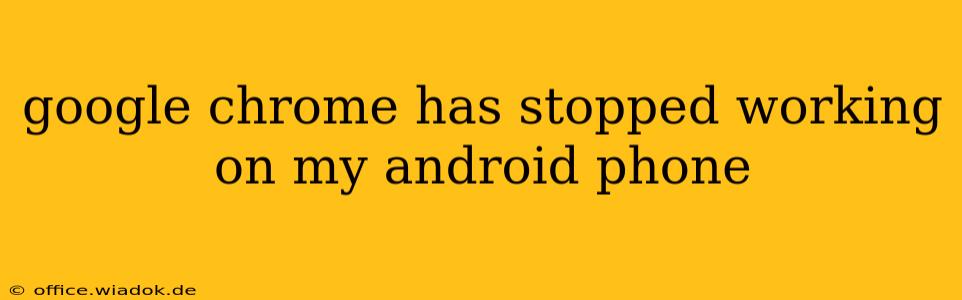Is your trusty Google Chrome browser suddenly crashing on your Android phone? It's frustrating, but thankfully, there are several troubleshooting steps you can take to get it working again. This guide will walk you through common fixes, from simple restarts to more involved solutions. Let's get your browsing back on track!
Common Causes of Chrome Crashes on Android
Before diving into solutions, understanding why Chrome might be crashing is helpful. Several factors can contribute to this issue:
- Outdated Chrome version: An outdated browser is vulnerable to bugs and may not be compatible with your Android OS version.
- Insufficient storage space: If your phone's storage is full or nearly full, apps, including Chrome, may struggle to function correctly, leading to crashes.
- Corrupted app data: Over time, temporary files and cached data within Chrome can become corrupted, causing instability.
- Conflicting apps: Certain apps might interfere with Chrome's operation.
- Software bugs: Sometimes, bugs within Chrome itself or your Android OS are to blame.
- Hardware issues: In rare cases, problems with your phone's hardware (though less likely) can also lead to app crashes.
Troubleshooting Steps: Getting Chrome Back Online
Here's a step-by-step guide to resolve the "Google Chrome has stopped working" error:
1. Force Stop and Restart Chrome
The simplest solution is often the most effective. Force-stopping the app clears its memory and allows it to restart fresh:
- Open your Android phone's Settings.
- Navigate to Apps or Applications.
- Find Google Chrome in the list of apps.
- Tap on Force Stop.
- Restart Chrome.
2. Clear Chrome's Cache and Data
Clearing the cache and data removes temporary files and settings, potentially resolving corruption issues:
- Follow steps 1-3 above to find Chrome in your app settings.
- Tap on Storage or Data Usage.
- Tap on Clear Cache and then Clear Data. This will delete your browsing history, cookies, and other stored data, so be aware of this before proceeding.
- Restart Chrome.
3. Update Chrome
Make sure you're running the latest version of Chrome, which often includes bug fixes:
- Open the Google Play Store.
- Search for Google Chrome.
- If an update is available, tap Update.
4. Check for Android OS Updates
An outdated Android operating system can also cause compatibility issues. Check for updates:
- Open your Android phone's Settings.
- Look for System or About Phone.
- Check for System Updates or a similar option.
- Install any available updates.
5. Check Your Phone's Storage
Ensure you have sufficient free storage space on your device:
- Go to your Android phone's Settings.
- Navigate to Storage or Storage & USB.
- Check how much free space you have. If it's low, delete unnecessary files or apps.
6. Uninstall and Reinstall Chrome (Last Resort)
If none of the above steps work, try uninstalling and reinstalling Chrome:
- Go to your Android phone's Settings.
- Navigate to Apps or Applications.
- Find Google Chrome and tap on it.
- Tap on Uninstall.
- Once uninstalled, reinstall Chrome from the Google Play Store.
When to Seek Further Assistance
If you've tried all these steps and Chrome is still crashing, the problem might be more complex. Consider these options:
- Check for hardware issues: If you suspect a hardware problem, contact your phone's manufacturer or a repair shop.
- Contact Google support: Google's support channels might offer additional troubleshooting guidance.
- Factory reset your phone: This is a last resort, as it will erase all data on your phone. Only do this if you've backed up your data.
By following these steps, you should be able to resolve the "Google Chrome has stopped working" error on your Android phone and get back to seamless browsing. Remember to always back up your important data before attempting any major troubleshooting steps.