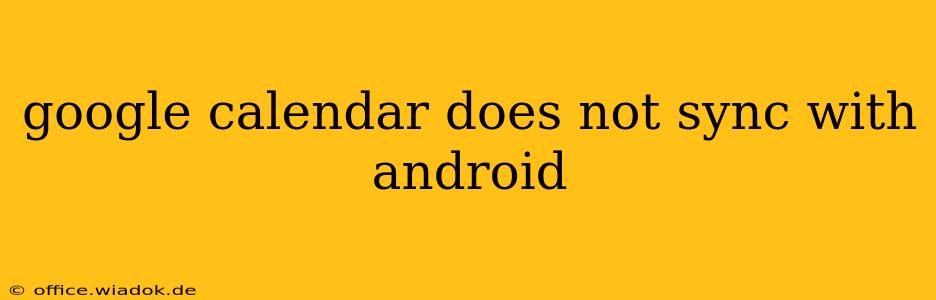Is your Google Calendar refusing to play nice with your Android device? It's a frustrating problem, leaving you with scheduling conflicts and missed appointments. But don't despair! This comprehensive guide will walk you through troubleshooting steps and solutions to get your calendar syncing smoothly again. We'll cover everything from simple fixes to more advanced techniques, ensuring you're back on schedule in no time.
Common Causes of Google Calendar Sync Issues on Android
Before diving into solutions, let's identify the usual suspects behind this syncing headache:
- Account Problems: The most frequent culprit is a problem with your Google account itself. This could range from incorrect login credentials to account-specific syncing errors.
- App Glitches: The Google Calendar app itself, or even conflicting apps, can sometimes interfere with the syncing process. Outdated versions are a prime suspect here.
- Network Connectivity: A weak or unstable internet connection prevents data synchronization. Ensure you have a reliable Wi-Fi or cellular data connection.
- Device-Specific Issues: Problems with your Android device's operating system, storage space, or background processes can also impact syncing.
- Incorrect Calendar Settings: Double-check that your Google Calendar settings are correctly configured for syncing on your Android device.
Troubleshooting Steps: Getting Your Calendar Back in Sync
Let's tackle these issues systematically:
1. Check Your Internet Connection
This seems obvious, but a poor connection is the silent killer of many sync problems. Make sure you have a stable internet connection. Try switching between Wi-Fi and mobile data to see if one works better.
2. Verify Your Google Account Credentials
Double-check that you're logging into the correct Google account on your Android device and within the Google Calendar app. Sometimes, a simple typo can throw everything off.
3. Restart Your Android Device
A simple restart can often resolve minor software glitches that might be interfering with the syncing process. Give it a try!
4. Update the Google Calendar App
An outdated app can be riddled with bugs. Head to the Google Play Store and check for updates to the Google Calendar app. Install any available updates immediately.
5. Clear Cache and Data for Google Calendar
This step removes temporary files and settings that might be causing conflicts. Go to your Android device's Settings > Apps > Google Calendar, then tap on "Storage" and select "Clear Cache" and "Clear Data." Remember, clearing data will delete any local calendar changes not yet synced to the cloud.
6. Check Google Calendar Settings
Within the Google Calendar app, navigate to Settings and ensure that syncing is enabled. Verify that the correct Google account is selected and that all calendar options are set to sync.
7. Check for Conflicting Apps
Other calendar or scheduling apps might be interfering with Google Calendar's syncing abilities. Try temporarily disabling other calendar apps to see if the problem resolves.
8. Force Stop the Google Calendar App
Sometimes, the app gets stuck. In your Android's app settings, locate the Google Calendar app and select "Force Stop." Then, restart the app.
9. Re-add Your Google Account
As a last resort, try removing your Google account from your Android device and then adding it back. This will force a complete re-sync of your data. Remember to back up any important data before attempting this.
10. Factory Reset (Last Resort)
If all else fails, a factory reset of your Android device is a drastic measure that should only be considered as a last resort. This will erase all data on your device, so ensure you have a complete backup before proceeding.
Preventing Future Sync Issues
- Regular App Updates: Keep your Google Calendar app updated to benefit from bug fixes and performance improvements.
- Stable Internet Connection: Maintain a consistent and reliable internet connection to ensure seamless syncing.
- Regular Device Maintenance: Periodically clear cache and data for apps to prevent performance issues.
By diligently following these troubleshooting steps, you should be able to resolve most Google Calendar syncing issues on your Android device. Remember to start with the simplest solutions and work your way through the list. If problems persist, contacting Google support may be necessary.