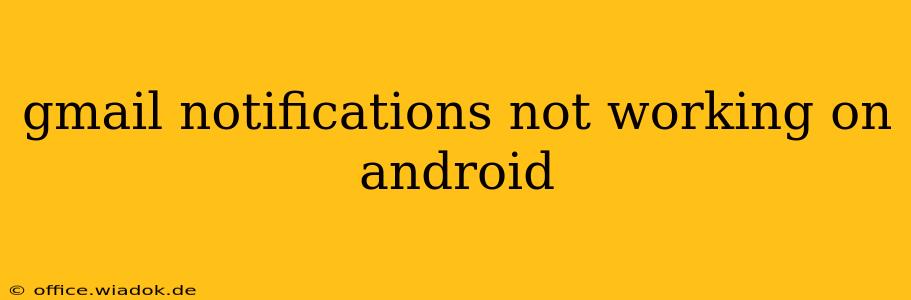Are you missing important emails because your Gmail notifications aren't working on your Android device? It's a frustrating problem, but thankfully, there are several troubleshooting steps you can take to get those alerts back. This comprehensive guide will walk you through the most common causes and solutions, ensuring you're back in the loop in no time.
Checking the Obvious: Basic Troubleshooting
Before diving into more complex solutions, let's tackle the simple stuff. These quick checks often resolve the issue:
- Check your phone's sound: Seems obvious, but ensure your phone's volume isn't muted and the notification volume is turned up.
- Verify the Do Not Disturb (DND) mode: Make sure DND isn't activated. It's a common culprit for silenced notifications. Check for both scheduled and manual DND settings.
- Check your Gmail app permissions: Ensure the Gmail app has the necessary permissions enabled, specifically for notifications. Go to your phone's Settings > Apps > Gmail > Notifications and verify that notifications are turned on. Look for any specific notification settings within the Gmail app itself, like those for individual labels or senders.
- Restart your phone: A simple restart can often resolve temporary software glitches.
- Check for Gmail app updates: An outdated Gmail app can have bugs that affect notifications. Head to the Google Play Store and update the Gmail app if an update is available.
Deeper Dive: Investigating Notification Settings
If the basic troubleshooting steps didn't work, let's delve into the more nuanced settings within Gmail and your Android device:
Gmail App Settings:
- Notification categories: Gmail allows you to customize notifications for different categories, such as primary, social, promotions, and updates. Check each category's notification settings within the Gmail app itself. You might have accidentally disabled notifications for a specific category.
- Individual sender settings: For granular control, you can manage notifications on a per-sender basis. Within Gmail, find the email from the sender whose notifications aren't working and check the notification settings for that specific sender.
Android System Settings:
- Battery optimization: Android's battery optimization features can sometimes interfere with background app processes, including notifications. Go to your phone's Settings > Battery > Battery optimization and make sure Gmail is excluded from optimization. This ensures the app can continue running in the background and deliver notifications without interruption.
- Data usage: Ensure your mobile data or Wi-Fi is properly connected and that data usage isn't restricted for the Gmail app.
- Background processes: Check your Android's settings for app management, specifically for background processes. Ensure that Gmail is permitted to run in the background.
Advanced Troubleshooting: More Involved Solutions
If the previous steps failed to restore your notifications, these more advanced steps might be necessary:
- Clear Gmail app cache and data: This will remove temporary files that might be causing the problem. Be aware that this will also clear your in-app settings, so you might need to reconfigure some preferences. Go to your phone's Settings > Apps > Gmail > Storage > Clear cache and Clear data.
- Reinstall the Gmail app: As a last resort, uninstall and reinstall the Gmail app from the Google Play Store. This can sometimes resolve deep-seated software issues.
- Check for Android system updates: Make sure your Android operating system is up-to-date. System updates often include bug fixes that might resolve notification problems.
- Factory reset (last resort): This is a drastic measure, but if all else fails, a factory reset of your Android device might resolve underlying software conflicts affecting notifications. Back up your data before attempting this!
Seeking Professional Help
If you've exhausted all these troubleshooting steps and your Gmail notifications are still not working, it might be time to seek professional assistance. Contact Google support or your mobile carrier for further help.
By systematically working through these steps, you should be able to identify and resolve the root cause of your Gmail notification issues on your Android device. Remember to test your notifications after each step to see if the problem is solved. Good luck!