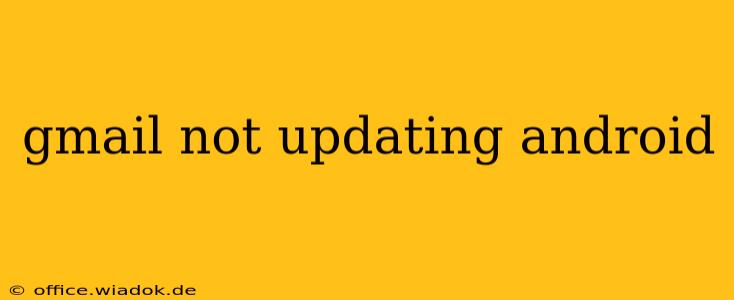Is your Gmail app refusing to update on your Android device? A frustrating problem, but thankfully, usually solvable. This comprehensive guide walks you through troubleshooting steps and solutions to get your Gmail inbox refreshed and working smoothly again. We'll cover everything from simple fixes to more advanced techniques, ensuring you're back to managing your emails in no time.
Common Causes of Gmail Update Issues on Android
Before diving into solutions, let's understand why your Gmail app might not be updating. Several factors can contribute:
- Poor Internet Connection: A weak or unstable internet connection is the most common culprit. Gmail requires a stable connection to sync and update your inbox.
- App Cache and Data: Accumulated cache and data within the Gmail app can sometimes interfere with its functionality.
- Software Bugs: Occasionally, bugs within the Gmail app itself or your Android operating system can prevent updates.
- Background Restrictions: Your Android device's settings might be restricting the Gmail app from running in the background, thus preventing automatic updates.
- Outdated Android Version: An outdated Android operating system might lack compatibility with the latest Gmail version.
- Insufficient Storage Space: If your device is running low on storage, it can impact app performance, including updates.
Troubleshooting Steps: Getting Your Gmail Back on Track
Let's tackle those issues with these step-by-step solutions:
1. Check Your Internet Connection
First things first: ensure you have a stable internet connection. Try accessing other websites or apps to confirm if the issue lies with your internet. If it's unstable, troubleshoot your Wi-Fi or mobile data connection.
2. Restart Your Device
Sometimes, a simple device restart can resolve temporary software glitches that prevent the Gmail app from updating. Power down your Android phone or tablet, wait a few seconds, and then power it back on.
3. Clear Gmail App Cache and Data
Clearing the app's cache and data can remove any corrupted files that may be hindering its functionality:
- Go to your Android device's Settings.
- Find Apps or Applications.
- Locate Gmail in the app list.
- Tap on Storage.
- Tap Clear Cache and then Clear Data. (Note: Clearing data will log you out of Gmail; you'll need to log back in.)
4. Check Background App Restrictions
Make sure your Android device allows Gmail to run in the background:
- Go to your Android device's Settings.
- Find Apps or Applications.
- Locate Gmail.
- Check the Battery or Background Process settings. Ensure that Gmail is allowed to run in the background and isn't restricted from using data or resources. (Settings vary slightly depending on the Android version and device manufacturer.)
5. Update the Gmail App
After completing the previous steps, attempt to update the Gmail app through the Google Play Store:
- Open the Google Play Store.
- Search for Gmail.
- If an update is available, tap Update.
6. Update Your Android Operating System
An outdated Android version can sometimes lead to incompatibility issues. Check for system updates:
- Go to your Android device's Settings.
- Find System or About Phone/Tablet.
- Look for System Updates or a similar option.
- If an update is available, follow the on-screen instructions to update your Android OS.
7. Check Device Storage
Low storage can hinder app performance. Check your device's storage and delete unnecessary files or apps if needed.
8. Reinstall the Gmail App
As a last resort, you can try uninstalling and reinstalling the Gmail app. This will remove any deeply embedded issues. Remember to back up any important Gmail data before uninstalling.
Still Facing Issues?
If you've tried all these steps and your Gmail app is still not updating, consider contacting Google Support for further assistance. They may have specific troubleshooting steps for your device and Android version.
By diligently following these troubleshooting steps, you should be able to resolve the Gmail update issue on your Android device and get back to efficiently managing your emails. Remember to check your internet connection first, as this is the most frequent cause of this problem.