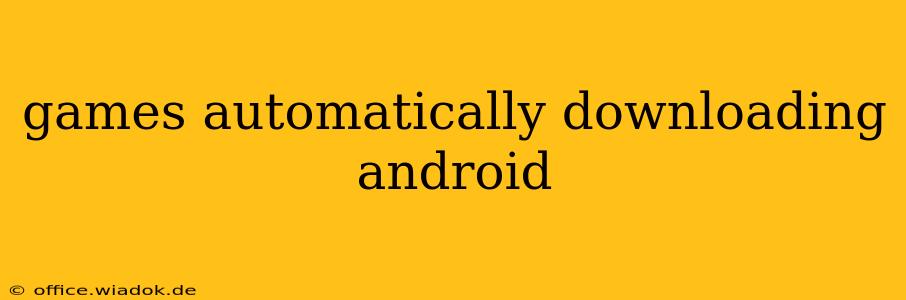Are you tired of waking up to find your Android phone bursting with gigabytes of newly downloaded games you never even asked for? Automatic game downloads, often triggered by in-app suggestions or updates, can quickly eat up your precious storage space and data allowance. This comprehensive guide will walk you through how to regain control and prevent unwanted game downloads on your Android device.
Understanding the Culprits: Why Games Download Automatically
Several factors contribute to the automatic download of games on your Android phone:
- In-app suggestions and recommendations: Many gaming apps aggressively promote similar titles, often with a single tap leading to automatic download and installation.
- Automatic updates: Games frequently update, sometimes requiring significant downloads. Unless managed properly, these updates will happen automatically, potentially consuming considerable data.
- Google Play Store settings: Default settings in the Google Play Store might inadvertently allow for automatic downloads.
- Third-party app stores: If you use alternative app stores, their settings may also contribute to the problem.
Taking Control: Preventing Automatic Game Downloads
Here's a step-by-step guide to disable automatic downloads and reclaim your storage:
1. Managing Google Play Store Settings
This is the most crucial step. The Google Play Store's settings hold the key to controlling automatic downloads.
- Open the Google Play Store app.
- Tap your profile icon (usually located in the top right corner).
- Select "Settings".
- Navigate to "Network preferences".
- Disable "Auto-update apps". This prevents apps, including games, from updating automatically. You can choose to update only over Wi-Fi to conserve your mobile data.
- Consider disabling "Auto-download apps over Wi-Fi". While convenient, this setting can lead to unwanted downloads if you have Wi-Fi enabled frequently.
2. Controlling Individual App Permissions
Some games may request specific permissions that allow for automatic downloads. Carefully review app permissions:
- Open your device's Settings app.
- Go to "Apps" or "Applications".
- Select the game app you want to manage.
- Check its permissions. Look for permissions related to storage, downloads, or installation. You may be able to revoke specific permissions to prevent unwanted downloads.
3. Careful App Usage: Minimize In-App Downloads
Be mindful of in-app prompts and notifications:
- Read carefully before tapping. Many times, a seemingly harmless tap can initiate an unwanted download.
- Disable push notifications: Excessive notifications often lead to accidental taps and downloads. Manage your notification settings for individual games.
4. Regularly Review Installed Apps
Periodically checking your list of installed applications helps identify unwanted games that might have been automatically installed:
- Access your device's app list.
- Uninstall any games you no longer use or want. This will free up storage space.
5. Consider Third-Party App Stores
If you utilize alternative app stores, be sure to check their settings for options relating to automatic downloads. The process may vary depending on the app store.
Conclusion: Mastering Your Android Game Downloads
By carefully managing your Google Play Store settings, app permissions, and in-app interactions, you can effectively prevent automatic game downloads on your Android device. This not only reclaims valuable storage space but also provides greater control over your data usage and ensures a more streamlined mobile experience. Remember to regularly review your settings and app permissions to maintain this control.