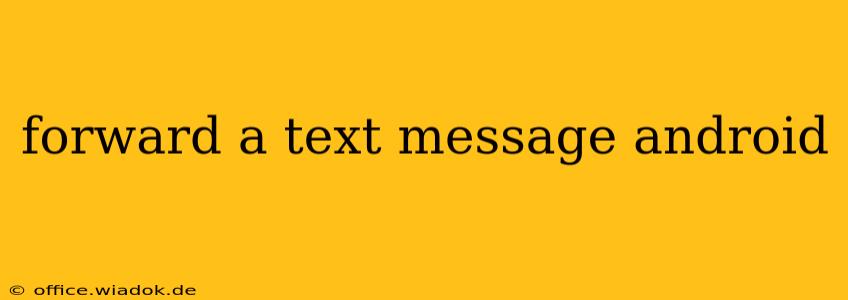Forwarding text messages on Android is a simple yet crucial function for sharing important information or conversations. Whether you need to share a funny meme with a friend or forward appointment details to a colleague, understanding how to do this efficiently is essential. This guide will walk you through various methods, catering to different Android versions and preferences.
Understanding the Basics of Text Message Forwarding
Before diving into the specifics, it's important to grasp the fundamental process. Forwarding a text message essentially creates a copy of the original message and sends it to a new recipient. This differs from simply replying to a message, as forwarding preserves the original message's context, including timestamps and sender information.
Method 1: The Standard Forwarding Method
This method is the most common and usually works across all Android versions.
- Open your messaging app: Locate and open the default messaging app on your Android device. This is usually a green speech bubble icon.
- Locate the message: Find the specific text message you want to forward within the conversation thread.
- Select the message: Tap and hold on the message until a selection menu appears. You might need to tap a small checkbox to select the message.
- Choose the forward option: Look for an icon or option that represents forwarding. This often looks like a curved arrow or has the word "Forward" written next to it.
- Select recipients: A new message window will open, allowing you to select the recipient(s) you want to forward the message to. You can choose from your contacts or manually enter phone numbers.
- Send the message: Once you've selected your recipient(s), tap the send button (usually a paper airplane icon) to forward the text message.
Important Note: Some Android versions might have slightly different icons or menu options, but the overall process remains similar.
Method 2: Forwarding Multiple Messages
If you need to forward multiple messages at once, the process is largely the same:
- Open your messaging app and locate the conversation.
- Select multiple messages: Tap and hold on the first message you wish to forward. Then, continue tapping on other messages you want to include. You'll see them become selected.
- Follow steps 4-6 from Method 1: After selecting all the desired messages, tap the forward icon, choose recipients, and send.
Method 3: Dealing with MMS Messages (Pictures and Videos)
Forwarding Multimedia Messages (MMS) containing images, videos, or audio files follows a similar process:
- Follow steps 1-3 from Method 1.
- Choose the forward option: The process remains identical for MMS messages.
- Select recipients and send: The MMS message, including multimedia content, will be forwarded to the chosen recipients.
Troubleshooting Common Forwarding Issues
- Message not forwarding: Check your internet connection. MMS messages require data or Wi-Fi to forward.
- Forwarding limitations: Some messaging apps might have limitations on the number of messages that can be forwarded at once.
- Recipient issues: Ensure you've entered the correct phone number(s) for the recipient(s).
Conclusion: Mastering Text Message Forwarding on Android
Mastering text message forwarding is a fundamental skill for any Android user. By following these straightforward methods, you can efficiently share information and maintain clear communication. Remember to always double-check your recipients before sending to avoid any unintended consequences.