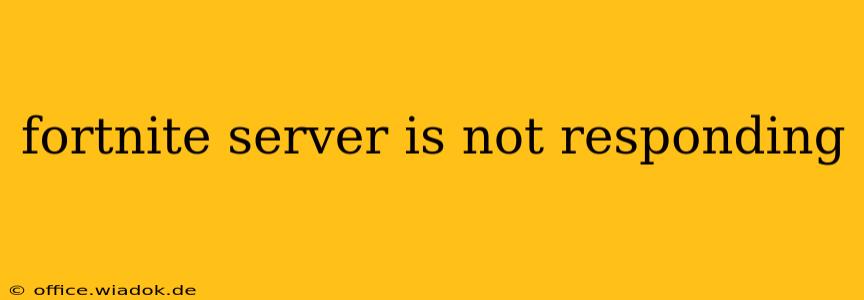Frustrating, right? You're ready to drop into your favorite Fortnite game mode, but the dreaded "Fortnite server is not responding" message pops up. This guide will walk you through troubleshooting steps to get you back in the action quickly. We'll cover common causes, effective solutions, and preventative measures to minimize future disruptions.
Common Causes of Fortnite Server Issues
Before diving into solutions, let's identify the potential culprits behind the "Fortnite server is not responding" error. The problem often lies outside your control, but understanding the source helps you troubleshoot effectively.
- Fortnite Server Outages: This is the most common reason. Epic Games, the developers, may be performing maintenance, experiencing unexpected technical difficulties, or facing high traffic volume overwhelming their servers.
- Network Connectivity Problems: Issues with your internet connection—slow speeds, unstable Wi-Fi, or router problems—can prevent you from connecting to the Fortnite servers.
- Firewall or Antivirus Interference: Your firewall or antivirus software might be blocking Fortnite's access to the internet.
- Outdated Game Files: Corrupted or outdated game files can also lead to connection problems.
- DNS Issues: Problems with your Domain Name System (DNS) settings can hinder your ability to connect to the Fortnite servers.
Troubleshooting Steps: Getting Back into the Game
Now, let's tackle the problem. Follow these steps systematically:
1. Check Fortnite Server Status
The first step is always to check if the problem is on Epic Games' end. Visit the official Fortnite status page (While I cannot provide direct links, a quick search for "Fortnite server status" will lead you to the correct page). If the servers are down, there's nothing you can do but wait for them to come back online.
2. Restart Your Devices
This simple step often resolves minor glitches. Restart your game, your computer or console, and your router. Unplugging the router for 30 seconds before plugging it back in can help reset its connection.
3. Test Your Internet Connection
Run a speed test to ensure your internet connection is stable and fast enough for online gaming. If your speeds are slow or unstable, contact your internet service provider (ISP).
4. Check Your Firewall and Antivirus
Temporarily disable your firewall and antivirus software to see if they're blocking Fortnite. If this resolves the issue, configure your security settings to allow Fortnite access. Remember to re-enable your security software afterward.
5. Verify Game Files
Many games include a file verification or repair tool. Check the Fortnite launcher or game settings for an option to verify or repair game files. This will identify and replace any corrupted files.
6. Update Your DNS Settings
Try switching to a public DNS server like Google Public DNS (8.8.8.8 and 8.8.4.4) or Cloudflare DNS (1.1.1.1 and 1.0.0.1). This can improve connection stability and speed. Instructions for changing your DNS settings vary depending on your operating system and router.
7. Contact Epic Games Support
If none of the above steps work, contact Epic Games support. They may be able to provide more specific troubleshooting advice or identify ongoing server issues.
Preventative Measures: Staying Connected
To minimize future interruptions, consider these preventive measures:
- Keep Fortnite Updated: Regularly update your game to benefit from bug fixes and performance improvements.
- Maintain Stable Internet: Ensure you have a reliable internet connection with sufficient bandwidth for online gaming.
- Regular Router Restarts: Restarting your router periodically can help prevent connection issues.
By following these steps, you'll be better equipped to handle the "Fortnite server is not responding" error and get back to enjoying the game. Remember to always check the official Fortnite status page first to rule out server-side problems.