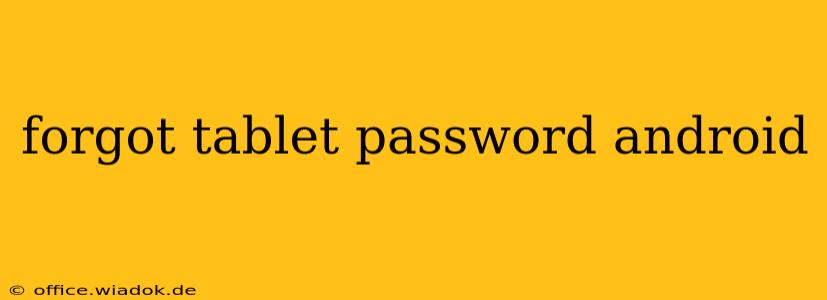Forgetting your Android tablet password is frustrating, but don't panic! Several methods can help you regain access without losing your precious data. This guide outlines the most effective techniques, from simple troubleshooting steps to more advanced solutions. We'll cover everything from using Google's Find My Device to factory resetting your tablet – ensuring you choose the best method for your specific situation.
Understanding Your Android Version
Before diving into solutions, it's crucial to understand your Android version. The methods for password recovery vary slightly depending on the Android version and tablet manufacturer. Check your tablet's "About" section in the settings to find this information. Knowing your Android version helps you select the most appropriate recovery method.
Simple Troubleshooting: Double-Checking the Obvious
Before resorting to more drastic measures, let's check the basics:
- Caps Lock: Is Caps Lock accidentally enabled? Try entering your password again, paying close attention to capitalization.
- Keyboard Layout: Ensure your keyboard is set to the correct language. An incorrect layout can lead to incorrect character input.
- Screen Cleaning: Sometimes, smudges or fingerprints on the screen can obstruct input. Clean your screen thoroughly.
Method 1: Using Google's Find My Device
If you've previously enabled "Find My Device" in your Google settings, this is the easiest and safest method.
- Access Find My Device: Go to Google's Find My Device website (google.com/android/find) on another device (computer, phone).
- Sign In: Log in with the Google account associated with your tablet.
- Locate & Secure: Find your tablet on the map. You should have options to:
- Secure your device: This allows you to remotely lock your tablet and set a new password.
- Erase your device: This is a last resort, erasing all data on your tablet. Only use this if you're certain you can't recover your password any other way.
Method 2: Using a Google Account Password Reset (If applicable)
If Find My Device doesn't work or wasn't enabled, and your tablet requires a Google account login after multiple incorrect password attempts, you might be able to reset your Google account password.
- Access Google Account Recovery: On another device, visit your Google Account settings. There, you'll find options to recover your password using recovery methods like email verification or security questions.
- Update the password: Once you've reset your Google password, try logging into your tablet.
Method 3: Factory Reset (Data Loss!)
This is the last resort. A factory reset will completely erase all data on your tablet. Only use this if you have no other options and you've backed up your important data.
- Access Recovery Mode: The method for accessing recovery mode varies depending on the tablet manufacturer. Often, this involves turning off the tablet and holding down a combination of power and volume buttons. Search online for "[Your Tablet Model] recovery mode" for specific instructions.
- Factory Reset Option: Once in recovery mode, navigate using the volume buttons and select the "Factory Reset" option using the power button. This process will take several minutes.
- Set Up Your Tablet: Once the reset is complete, your tablet will start up as if it were brand new. You'll need to set it up again, including creating a new password.
Preventing Future Password Issues: Tips & Best Practices
- Strong Passwords: Choose a strong, memorable password that's difficult to guess.
- Password Manager: Consider using a password manager to securely store and manage your passwords.
- Regular Backups: Regularly back up your tablet data to Google Drive, cloud storage, or a computer. This safeguards your information in case of future password issues or device malfunctions.
- Enable Find My Device: Ensure "Find My Device" is enabled on all your Android devices. This is a crucial security feature.
This comprehensive guide should help you recover access to your locked Android tablet. Remember to always prioritize data backup for future security. If you continue to experience problems, consider contacting your tablet manufacturer's support for further assistance.