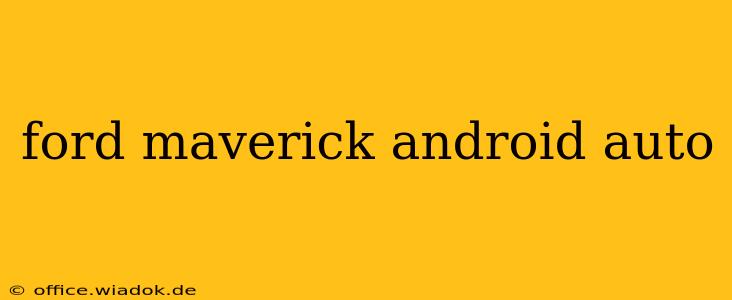The Ford Maverick, a compact pickup truck that's quickly gained popularity for its blend of affordability and practicality, offers a modern infotainment system compatible with Android Auto. This guide delves into the specifics of using Android Auto with your Ford Maverick, troubleshooting common issues, and highlighting the benefits of this integration.
Understanding Android Auto in Your Ford Maverick
Android Auto seamlessly integrates your Android smartphone's functionality into your Maverick's infotainment system. This means you can access your favorite apps, navigation, messaging, and music—all through your vehicle's touchscreen and voice commands. This integration prioritizes safety by minimizing distractions while driving.
Key Features and Benefits:
- Hands-Free Calling: Make and receive calls using voice commands, keeping your hands on the wheel and eyes on the road.
- Navigation: Utilize Google Maps for turn-by-turn directions directly on your Maverick's display. Real-time traffic updates ensure you always take the most efficient route.
- Music Streaming: Access your favorite music apps like Spotify, Pandora, or YouTube Music, all controlled through the Maverick's touchscreen or voice commands.
- Messaging: Send and receive text messages safely using voice commands, ensuring you stay connected without compromising safety.
- Improved Safety: By minimizing distractions associated with using your phone directly, Android Auto contributes significantly to safer driving.
Connecting Android Auto to Your Ford Maverick
Connecting your Android phone to your Ford Maverick for Android Auto is straightforward:
-
Ensure Compatibility: Confirm your Android phone is running a compatible Android version and that your Maverick has the latest SYNC software update. Check the Ford website or your owner's manual for specific version requirements.
-
Connect via USB: Plug your Android phone into your Maverick's USB port using a high-quality cable. Not all USB ports support Android Auto; check your owner's manual to locate the correct port.
-
Accept Permissions: Your phone will prompt you to accept various permissions. Allow access to contacts, messages, and other relevant functions for optimal Android Auto functionality.
-
Launch Android Auto: The Android Auto interface should automatically appear on your Maverick's touchscreen. If not, check your SYNC system settings and ensure Android Auto is enabled.
Troubleshooting Common Android Auto Issues with Your Ford Maverick
Occasionally, you might encounter issues connecting or using Android Auto. Here are some troubleshooting tips:
- Check Cable and Port: Ensure you are using a high-quality USB cable and connecting to the correct USB port in your Maverick. A faulty cable can disrupt the connection.
- Software Updates: Update your Android phone's operating system and your Maverick's SYNC software to the latest versions. These updates often contain bug fixes and performance improvements.
- Restart Your Phone and Maverick: A simple restart of both your phone and the Maverick's infotainment system can sometimes resolve temporary glitches.
- Check USB Settings: Make sure your phone's USB settings are configured to allow file transfer or media transfer.
Maximizing Your Android Auto Experience
To get the most out of Android Auto in your Ford Maverick, consider these tips:
- Voice Commands: Master the voice commands to control various functions without taking your hands off the wheel.
- Organize Your Apps: Keep your most frequently used apps readily accessible on your Android Auto home screen.
- Keep Your Software Updated: Regular software updates ensure optimal performance and compatibility.
The Ford Maverick's integration with Android Auto provides a convenient and safe way to access your smartphone's vital features while driving. By understanding the connection process and troubleshooting common issues, you can enjoy a seamless and distraction-free driving experience. Remember to always prioritize safe driving practices, even with the convenience of advanced technology.