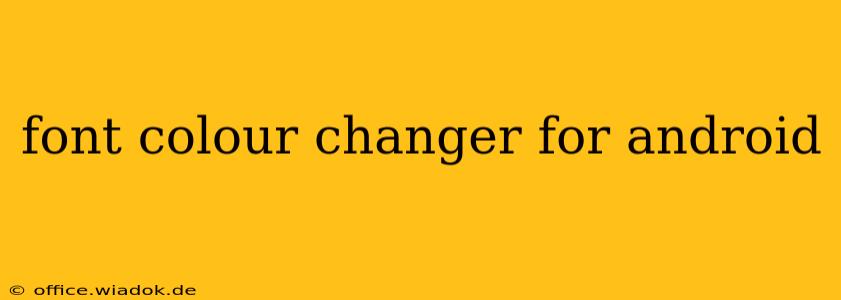Changing the font color on your Android device can significantly enhance readability, personalize your user experience, and even reduce eye strain. This guide explores various methods to achieve this, ranging from simple system-wide adjustments to app-specific tweaks and advanced techniques for developers.
Understanding Android's Font System
Before diving into the methods, it's crucial to understand how Android handles fonts. Unlike some operating systems, Android doesn't offer a direct, built-in setting to change the overall system font color. The color is typically determined by the theme (light or dark mode) and individual app settings. This means that a "universal" font color changer for all apps is not a standard feature.
Methods to Change Font Color on Android
Several approaches can help you modify text colors, depending on your specific needs and technical expertise:
1. Using System-Wide Dark Mode:
The easiest method is to switch to dark mode. Most Android versions and apps support dark mode, which typically inverts colors, resulting in lighter text on a dark background. This is often more comfortable for night-time reading and can reduce eye strain. Enabling this usually involves navigating to your device's Settings > Display > Dark mode.
2. Adjusting App-Specific Settings:
Many apps allow customization of text colors within their settings. Check individual apps for options labeled "Appearance," "Theme," "Display," or similar. Some apps may offer a selection of pre-set color schemes, while others may permit more granular control.
3. Using Third-Party Themes and Launchers:
Numerous third-party launchers (like Nova Launcher or Action Launcher) and theming apps offer extensive customization options. These allow you to change various aspects of your Android interface, including font colors. However, note that the level of customization varies depending on the app and your Android version. Be sure to download apps from reputable sources like the Google Play Store to avoid malware.
4. Developer Options (Advanced Users):
For developers or technically inclined users, exploring Developer Options might reveal more advanced customization options. These options are usually hidden but can be accessed by repeatedly tapping the "Build number" in your device's About Phone settings. Caution: Improper use of Developer Options can negatively impact your device's performance or stability. This method is not recommended for casual users.
5. Accessibility Settings:
Android's accessibility settings provide features to improve usability for users with visual impairments. While not directly a "font color changer," options like increasing text size and adjusting contrast can indirectly improve readability and make text easier to see. These settings are usually found under Settings > Accessibility.
Choosing the Right Method
The best method for changing font color depends on your goals:
- System-wide change (not directly possible): While not directly achievable for a full system-wide color change without root access, the dark mode offers a close alternative.
- App-specific changes: Ideal for customizing individual apps where readability is crucial.
- Third-party launchers/themes: Offers broader customization but might require additional apps and potentially affect performance.
- Developer options: Advanced and risky unless you have significant technical expertise.
Remember to always prioritize downloading apps from trusted sources to protect your device's security and privacy.
Conclusion
While Android doesn't have a universal font color changer built-in, several methods allow for significant customization. By understanding these options and their limitations, users can tailor their Android experience for optimal readability and personal preference. Always remember to use caution when exploring advanced settings to avoid unintended consequences.