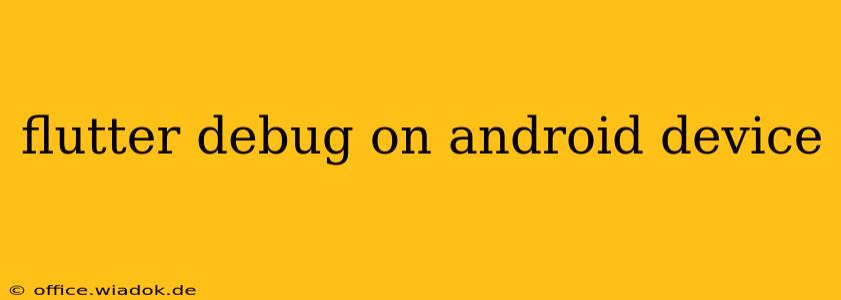Debugging your Flutter application on a real Android device is crucial for ensuring a smooth and flawless user experience. This guide will walk you through the process, covering various scenarios and troubleshooting common issues. Whether you're a seasoned Flutter developer or just starting out, this comprehensive guide will empower you to efficiently debug your apps on Android.
Setting Up Your Environment
Before you begin, make sure you have the following prerequisites in place:
- Flutter SDK: Ensure you've correctly installed the latest version of the Flutter SDK and configured your environment variables.
- Android Device: Your Android device should be enabled for USB debugging. You can typically find this option in the Developer options section of your device's settings.
- USB Cable: Use a high-quality USB cable to connect your Android device to your computer.
- Appropriate Drivers: Make sure your computer has the necessary drivers installed to recognize your Android device. This is often handled automatically, but you might need to install specific drivers depending on your device and operating system.
Connecting Your Android Device
-
Enable USB Debugging: On your Android device, navigate to Settings > System > About phone (or a similar path depending on your device's Android version). Tap on "Build number" seven times to enable developer options. Then, go back to the main Settings menu and you should now see "Developer options". Inside, enable USB debugging.
-
Connect to Your Computer: Connect your Android device to your computer using a USB cable.
-
Verify Connection: In your terminal or command prompt, run
flutter devices. This command should list your connected Android device. If your device isn't listed, double-check your USB connection, USB debugging settings, and device drivers.
Running Your Flutter App in Debug Mode
Once your device is connected and recognized, you can run your Flutter app in debug mode using the following command in your terminal, from the root directory of your Flutter project:
flutter run -d <device_id>
Replace <device_id> with the ID of your Android device, as shown in the output of the flutter devices command. If you only have one device connected, you can omit the -d <device_id> part.
This command will build and install a debug version of your app onto your Android device. This debug build includes debugging symbols and other information helpful for debugging.
Utilizing Debugging Tools
Flutter provides powerful debugging tools that are invaluable during development. Here are some key features:
1. Flutter DevTools
DevTools is an integrated suite of tools for debugging, profiling, and inspecting your Flutter app. Access it by running flutter run with the --debug-profile flag and selecting the 'Profile' option that appears within the command prompt output. You can also start DevTools separately by running flutter pub global activate devtools and then flutter pub global run devtools. DevTools offers features like:
- Debugger: Set breakpoints, step through code, inspect variables, and diagnose runtime errors.
- Performance Profiling: Identify performance bottlenecks in your app’s rendering, layout, and I/O operations.
- Memory Profiler: Analyze memory usage and detect potential memory leaks.
2. Print Statements
Simple print() statements are a quick and easy way to check variable values and the flow of your application logic during runtime.
3. The Debugger in Your IDE
Most IDEs (like Android Studio, VS Code) provide integrated debuggers that work seamlessly with Flutter. Set breakpoints directly in your code, and step through the execution flow to understand what's happening.
Troubleshooting Common Issues
- Device Not Recognized: Check your USB connection, USB debugging settings, and drivers.
- "No Devices Found": Run
flutter doctorto ensure your environment is properly configured. - Build Errors: Carefully examine the error messages provided by the Flutter build process. Often, these messages point directly to the source of the problem (like missing dependencies or incorrect code).
- App Crashes: Use the debugger and logs to pinpoint the exact location and cause of the crash.
Conclusion
Debugging your Flutter application on an Android device is an essential part of the development process. By following these steps and utilizing the debugging tools available, you can effectively identify and resolve issues, creating high-quality and reliable Flutter apps. Remember to regularly check for updates to the Flutter SDK and DevTools for the latest improvements and bug fixes.