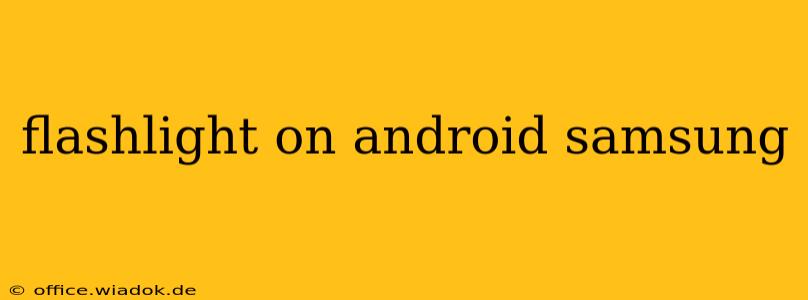Losing your keys in a dark room, needing a quick light source during a power outage, or simply needing to illuminate your path at night – these are all situations where a flashlight comes in handy. Fortunately, your Samsung Android device has a built-in flashlight feature, readily accessible and easy to use. This guide will cover various methods to activate your flashlight, troubleshoot common issues, and explore advanced features depending on your phone model and Android version.
Accessing the Flashlight Quickly: The Notification Panel Method
The quickest and most convenient way to turn on your Samsung flashlight is via your notification panel.
-
Swipe down from the top of your screen: This will reveal your notification shade. You may need to swipe down twice on some devices.
-
Look for the flashlight icon: It usually resembles a lightbulb or a small circle with radiating lines.
-
Tap the icon: This will instantly activate or deactivate your flashlight. You'll see a visual indication on your screen and feel a small vibration confirming its status.
Using the Flashlight Widget (for even faster access)
For even faster access, consider adding a flashlight widget to your home screen. This allows for one-touch activation without navigating through menus.
-
Long-press on an empty space on your home screen.
-
Tap "Widgets".
-
Scroll through the available widgets and find the "Flashlight" widget. (The exact name and appearance may vary slightly depending on your phone's software version).
-
Drag and drop the widget onto your home screen. Now, you have instant access to your flashlight with a single tap.
Finding the Flashlight Through the Settings Menu (Alternative Method)
While the notification panel and widget offer the most straightforward methods, you can also access the flashlight via your phone's settings. This method is less convenient for quick activation but can be helpful for managing flashlight-related settings or if you're having trouble locating the icon in other places.
-
Open your phone's Settings app. The icon usually looks like a gear or cogwheel.
-
Navigate to "Notifications" or a similar section. The exact location might vary depending on your Android version and Samsung phone model.
-
Look for a "Quick Panel" or "Quick Settings" option. Here you can customize which toggles appear in your notification panel.
-
Enable the flashlight toggle if it is not already visible. This will add it to your notification panel for easy future access.
Troubleshooting: My Flashlight Isn't Working
If your flashlight isn't working, try these troubleshooting steps:
- Check your battery level: A low battery can sometimes disable certain features, including the flashlight. Plug your phone in to charge.
- Restart your phone: A simple restart often resolves minor software glitches.
- Check for obstructions: Ensure nothing is blocking the flash on the back of your phone.
- Update your software: Outdated software can sometimes cause compatibility issues. Check for available updates in your phone's settings.
- Examine the Flashlight LED: If you suspect physical damage to the LED, contacting Samsung support or a repair service might be necessary.
Advanced Flashlight Features (Model-Dependent)
Depending on your Samsung phone model and Android version, you may find additional flashlight features, such as:
- SOS Flashlight: Some models offer an SOS flashing mode for emergency situations. Check your phone's settings or the flashlight interface for this option.
- Brightness control: While less common, some devices might allow you to adjust the flashlight's brightness level.
By following these steps, you should be able to easily locate and utilize the flashlight feature on your Samsung Android device. Remember to check your phone's manual or Samsung's support website for model-specific instructions if needed.