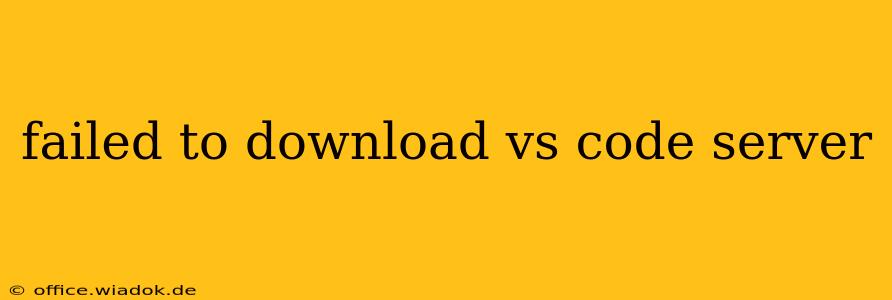Downloading and installing the VS Code Server can sometimes present challenges. This guide provides comprehensive troubleshooting steps to help you resolve common "failed to download" errors and get your development environment up and running smoothly. We'll explore various causes, from network issues to corrupted downloads, and offer practical solutions for each.
Understanding the Problem: Why VS Code Server Download Fails
Before diving into solutions, let's understand why you might encounter a "failed to download" error when attempting to install the VS Code Server. The most common reasons include:
- Network Connectivity Problems: Intermittent internet connection, slow speeds, or network firewalls can disrupt the download process.
- Corrupted Download: A partial or incomplete download often leads to installation failures. This can be due to network interruptions or server-side issues.
- Insufficient Disk Space: Ensure you have ample free space on your hard drive to accommodate the VS Code Server installation files.
- Antivirus or Firewall Interference: Security software might mistakenly flag the installer as a threat, preventing the download.
- Server-Side Issues: Occasionally, the VS Code Server download servers may experience temporary outages or malfunctions.
Troubleshooting Steps: Resolving Download Failures
Let's systematically address these potential causes with actionable solutions:
1. Check Your Internet Connection
- Connectivity Test: Run a speed test (many are available online) to verify your internet connection's stability and speed. A slow or unstable connection is a frequent culprit.
- Restart Your Router/Modem: A simple restart can often resolve temporary network glitches.
- Check Firewall Settings: Temporarily disable your firewall to see if it's blocking the download. Remember to re-enable it afterward. Alternatively, configure your firewall to allow access to the VS Code Server download URL.
2. Retry the Download
- Multiple Attempts: Try downloading the VS Code Server multiple times. Sometimes, temporary server-side issues cause download failures.
- Different Browser: Attempt the download using a different web browser (Chrome, Firefox, Edge, etc.) to rule out browser-specific issues.
- Incognito/Private Mode: Download the installer in incognito or private browsing mode to eliminate any potential conflicts with browser extensions or cached data.
3. Verify Disk Space
- Check Available Space: Use your operating system's disk management tool to check the free space on your hard drive. The VS Code Server requires a certain amount of space, and insufficient space will prevent installation.
- Free Up Space: Delete unnecessary files or programs to free up space if needed.
4. Manage Antivirus and Firewall Settings
- Temporary Disable: Temporarily disable your antivirus and firewall software to see if they are interfering with the download. If this resolves the issue, add an exception for the VS Code Server installer in your security software settings.
- Check Logs: Examine your antivirus and firewall logs for any events related to blocked or quarantined files.
5. Contact VS Code Support
If none of the above steps resolve the issue, it's advisable to contact VS Code support. They might be aware of server-side problems or offer additional troubleshooting assistance.
Preventing Future Download Problems
- Stable Internet Connection: Ensure a reliable and consistent internet connection throughout the download process.
- Sufficient Disk Space: Regularly monitor your hard drive space to prevent future download failures due to insufficient space.
- Updated Antivirus Software: Keep your antivirus and firewall software up-to-date to minimize the risk of false positives and ensure optimal protection.
By following these troubleshooting steps, you should be able to successfully download the VS Code Server and get started with your development projects. Remember to always prioritize a stable internet connection and sufficient disk space for a smooth installation experience.