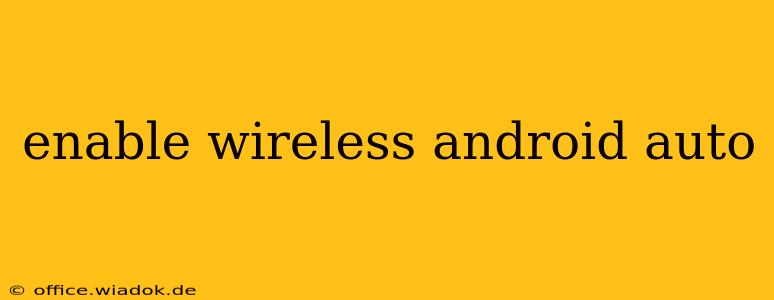Wireless Android Auto offers a seamless and convenient way to integrate your Android phone with your car's infotainment system. No more fumbling with cables! But enabling this feature isn't always straightforward. This guide will walk you through the process, troubleshooting common issues, and ensuring a smooth wireless Android Auto experience.
Prerequisites: Checking Compatibility
Before you dive in, make sure your setup meets the necessary requirements. Wireless Android Auto isn't universally supported.
1. Android Phone Compatibility:
- Android version: You'll need a compatible Android version (generally Android 11 or later). Check your phone's settings under "About Phone" to confirm. Older versions may not support wireless connection.
- Android Auto app: Ensure the Android Auto app is up-to-date. Update it through the Google Play Store.
2. Car's Infotainment System:
- Wireless Android Auto support: Crucially, your car's infotainment system must explicitly support wireless Android Auto. Check your car's manual or the manufacturer's website to confirm this. Many newer vehicles offer this, but older models might require a wired connection or an aftermarket upgrade.
- Software updates: Make sure your car's infotainment system has the latest software update installed. Outdated software can often lead to compatibility problems. The update process varies by car manufacturer; consult your owner's manual.
- Wi-Fi hotspot enabled: Your car likely needs to be able to generate its own Wi-Fi network.
3. Network Stability:
- Strong Wi-Fi signal: Wireless Android Auto relies on a stable Wi-Fi connection between your phone and car. Interference or a weak signal will disrupt the connection.
Enabling Wireless Android Auto: A Step-by-Step Guide
-
Connect your phone via USB initially: The first time you use Android Auto in your vehicle, you’ll likely need to connect via USB cable. This allows your car's system to recognize your phone and complete the initial setup.
-
Ensure Bluetooth is enabled: Turn on Bluetooth on both your phone and your car's infotainment system.
-
Check your car's settings: Navigate through your car's infotainment settings to find the Android Auto settings. The exact menu path will depend on the car's manufacturer and model. You may need to enable wireless Android Auto explicitly within these settings.
-
Initiate the wireless connection: Once your phone is connected via USB and Android Auto is running, your car should automatically prompt you to connect wirelessly. Follow the on-screen instructions. If not prompted, check your car's infotainment system settings for a "Wireless Android Auto" option.
-
Disconnect the USB cable: After successfully establishing a wireless connection, carefully unplug the USB cable. Android Auto should continue to function wirelessly.
Troubleshooting Common Issues
If you encounter problems, try these troubleshooting steps:
-
Restart your phone and car: A simple restart often resolves minor glitches.
-
Check Wi-Fi connection: Make sure your car is generating a stable Wi-Fi signal and that your phone is connected to it. If necessary, move closer to the car to improve signal strength.
-
Update software: Ensure both your phone and your car's infotainment system have the latest software updates installed.
-
Forget and reconnect: In your phone's Bluetooth and Wi-Fi settings, “forget” your car's network and then try reconnecting.
-
Check for interference: Other electronic devices might be interfering with the Wi-Fi signal. Try turning off other Wi-Fi devices in the area.
-
Factory reset (last resort): As a last resort, you might consider resetting your car’s infotainment system to factory settings. Consult your car's owner's manual for the correct procedure.
Conclusion
Wireless Android Auto significantly enhances the in-car experience, offering a more convenient and clutter-free connection between your phone and your vehicle. While setup might require some initial troubleshooting, the benefits are well worth the effort. By carefully following the steps outlined above and addressing potential issues, you can successfully enable wireless Android Auto and enjoy a smoother, more connected drive.