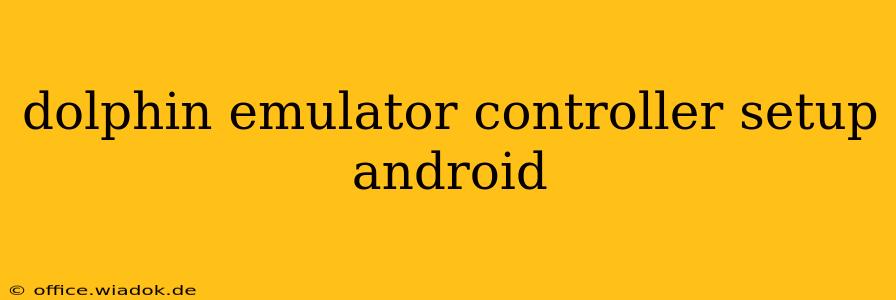Dolphin Emulator is a powerful tool for playing GameCube and Wii games on Android, but getting the controller setup right is crucial for a smooth gaming experience. This guide will walk you through the process, covering various controller types and troubleshooting common issues. Whether you're using a physical gamepad, a Bluetooth controller, or even your phone's touchscreen, we've got you covered.
Understanding Dolphin's Controller Configuration
Before diving into the specifics, let's understand Dolphin's controller settings. The emulator allows for extensive customization, letting you map buttons to your liking and fine-tune controls for optimal gameplay. The key is understanding the different input methods and how to configure them within the emulator's settings menu.
Key Controller Types Supported by Dolphin Emulator on Android
- Physical Gamepads: These offer the most authentic experience, mirroring the feel of original GameCube or Wii controllers. Many Bluetooth and USB gamepads are compatible.
- Bluetooth Controllers: Popular choices include the 8BitDo controllers, SteelSeries Stratus, and various others. These offer wireless freedom and are generally easily paired with Android devices.
- Touchscreen Controls: Dolphin supports on-screen controls for those without physical controllers, though the experience is less ideal for complex games.
Setting Up Different Controllers on Dolphin Emulator for Android
The process varies slightly depending on the controller type:
1. Setting up a Bluetooth Controller
- Pair your controller: Ensure your Bluetooth controller is discoverable and then pair it with your Android device through the standard Bluetooth settings.
- Launch Dolphin: Open the Dolphin Emulator app.
- Navigate to Controller Settings: Find the "Controller" settings within Dolphin's menu (usually accessible via a three-dot icon or similar).
- Select "Port 1" or "Port 2": Choose the port you want to assign your controller to. Most games will use Port 1.
- Choose "Type": Select "Generic Bluetooth Controller" or a more specific option if available for your controller model.
- Button Mapping: This is where the customization happens. Dolphin provides a visual representation of the controller buttons and allows you to map them to in-game actions. Carefully map each button to its corresponding function. Experimentation is key!
- Test your configuration: Launch a game and test your controller setup. Make adjustments as needed.
2. Setting up a USB Controller
- Connect your controller: Connect your wired USB controller to your Android device. You may need an OTG (On-The-Go) adapter if your device doesn't have a USB-C or USB-A port.
- Follow steps 2-7 from the Bluetooth controller setup. The "Type" selection might differ slightly, depending on your controller.
3. Setting up Touchscreen Controls
- Launch Dolphin: Open the Dolphin Emulator app.
- Navigate to Controller Settings: Access the "Controller" settings.
- Enable Touch Controls: Dolphin provides built-in touchscreen controls. Enable these, and customize their position and size on the screen as needed.
- Calibrate (if necessary): Some touch controls might require calibration for optimal responsiveness.
Troubleshooting Common Controller Issues
- Controller not recognized: Ensure your controller is properly paired (Bluetooth) or connected (USB). Check your device's Bluetooth settings and permissions. An OTG adapter might be required for USB controllers.
- Incorrect button mapping: Carefully review and adjust your button mappings in Dolphin's controller settings.
- Lag or unresponsive controls: Close unnecessary background apps, ensure your device has sufficient processing power, and try adjusting the emulator's settings for graphics optimization. Network interference could also cause lag with Bluetooth controllers.
- Game-specific issues: Some games may have their own control quirks. Refer to online forums or communities for specific game troubleshooting.
Optimizing your Dolphin Emulator Experience
By understanding the different controller setups and troubleshooting common issues, you can significantly enhance your gaming experience with Dolphin Emulator on Android. Remember to experiment with different settings to find what works best for you and your chosen controller. Happy gaming!