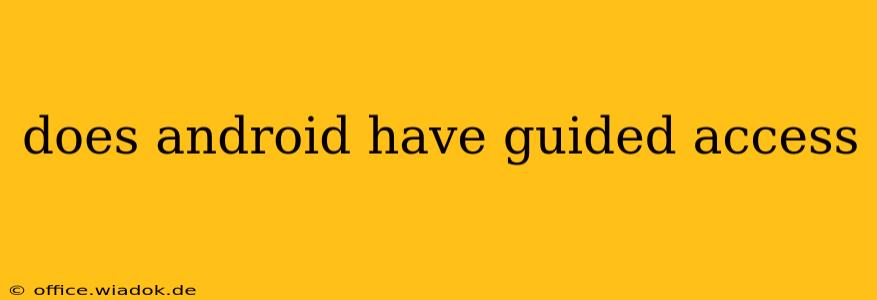Android doesn't have a feature exactly named "Guided Access," which is Apple's term for its lockdown mode. However, Android offers several built-in accessibility features that provide similar functionality, depending on your specific needs and the Android version you're using. Understanding the nuances of these features is key to finding the right solution for limiting access on your Android device.
Understanding the Need for Restricted Access on Android
Before diving into the solutions, let's clarify why you might need a "Guided Access"-like feature on Android. Common reasons include:
- Childproofing: Preventing children from accessing inappropriate apps or making unwanted changes to device settings.
- Kiosk Mode: Restricting a device to a single app for specific purposes, such as in a retail environment or for a presentation.
- Accessibility Needs: Simplifying the user interface for individuals with cognitive impairments, reducing distractions and focusing on essential functions.
Android's Alternatives to Guided Access
Android's approach to restricted access is multifaceted, offering several ways to achieve similar results to Guided Access, though not always with the same level of granular control:
1. Using the Built-in Parental Controls (Google Family Link)
For childproofing, Google Family Link is the primary tool. This app allows parents to manage their child's Android device remotely, setting screen time limits, filtering inappropriate content, and even blocking specific apps. While not a direct "Guided Access" equivalent, it offers robust control over app usage and overall device activity.
2. Utilizing App-Specific Restrictions and Permissions
Many Android devices allow you to control app permissions on an individual basis. You can restrict access to certain features, like camera or microphone usage, within specific applications. This is beneficial in situations where you want to limit an app's capabilities without fully locking down the device.
3. Exploring Third-Party Apps
While not a default Android function, numerous third-party apps provide more comprehensive screen lockdown capabilities. These apps often mimic the functionality of Guided Access, allowing you to restrict access to specific apps or parts of the screen. However, always exercise caution when installing third-party apps, ensuring they are from reputable developers and have positive reviews.
Caution: Be aware that the effectiveness and features of third-party apps can vary. Always thoroughly research before installing such an application, paying close attention to user reviews and permissions requested.
4. Leveraging Android's Accessibility Settings (depending on device and Android version)
Some manufacturers incorporate their own accessibility features that may offer a degree of access restriction. Consult your device's settings and user manual for details. These features may not be standardized across all Android devices.
Choosing the Right Approach
The best method for limiting access on your Android device depends on your specific needs:
- For childproofing: Google Family Link is the recommended solution.
- For kiosk mode or simpler access restrictions: Explore third-party apps designed for kiosk mode or single-app usage. Thoroughly review user reviews and security measures.
- For granular app-level control: Manage app permissions individually within the Android settings.
Remember to always back up your data before making significant changes to your device settings. If you're unsure about the best approach, consulting online forums or your device manufacturer's support resources can be helpful.
While Android doesn't have a direct equivalent to Apple's Guided Access, the various accessibility options and third-party apps provide ample flexibility to manage and restrict access on your Android device, tailoring it to various needs and situations.