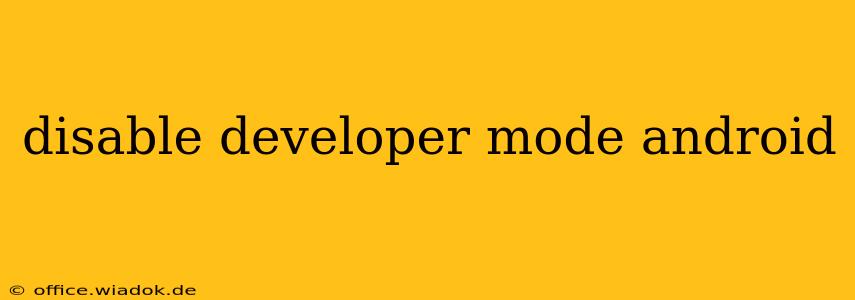Developer mode in Android offers a treasure trove of options for tweaking your device, but once you're done experimenting, it's crucial to disable it for security and stability. Leaving developer mode enabled can expose your device to vulnerabilities and potentially cause unexpected behavior. This guide provides a clear, step-by-step process to safely disable developer mode on your Android device, regardless of your Android version.
Why Disable Developer Mode?
While developer mode provides access to powerful features like USB debugging and mock locations, leaving it enabled poses risks:
- Security Vulnerabilities: USB debugging, a key feature of developer mode, allows a computer to access your device's data. If your computer is compromised, this access point can be exploited.
- System Instability: Some developer options can impact system stability if incorrectly configured. Disabling developer mode ensures your device operates optimally.
- Unintentional Changes: Accidental changes to settings within developer mode can negatively affect your device's functionality.
Disabling Developer Mode: A Step-by-Step Guide
The process of disabling developer mode is straightforward, though the exact location of the settings may vary slightly depending on your Android version and device manufacturer. Generally, the steps are as follows:
-
Access Settings: Locate and open the "Settings" app on your Android device. This is usually represented by a gear or cogwheel icon.
-
Find "About Phone" or "About Tablet": Scroll down the settings menu until you find a section labeled "About Phone" (or "About Tablet" if you're using a tablet). Tap on it.
-
Locate "Build Number": Within the "About Phone" section, you'll find an entry called "Build Number." Tap this repeatedly, usually seven times or more, until you see a message indicating that you've enabled developer options.
-
Return to Main Settings Menu: After enabling developer options (if it wasn't already enabled), navigate back to the main settings menu.
-
Locate "System" or "Developer Options": Depending on your Android version, you'll find a new entry under "System" or directly as "Developer options". Tap on it.
-
Disable Developer Mode: Within the "Developer options" menu, you'll see a toggle switch (or similar control) for developer mode. Toggle this switch to the "OFF" position.
-
Confirm: You may be prompted to confirm your choice. Tap "OK" or the equivalent to disable developer mode.
Note: If you don't see "Developer options" after tapping the "Build Number" multiple times, double-check that you've tapped it the required number of times. The exact number might differ depending on your device's Android version.
Additional Tips and Troubleshooting
- Forgotten Changes: If you've made changes within developer options that are causing problems, carefully review each setting and revert any alterations you're unsure about. Consult online resources specific to your device model for guidance.
- Manufacturer Variations: The exact wording and location of settings might slightly differ depending on your phone manufacturer (Samsung, Google Pixel, OnePlus, etc.). If you're having trouble locating a setting, use your device's search function within the settings menu.
- Re-Enabling Developer Mode: If you need to re-enable developer mode in the future, simply repeat steps 1-3.
By following these steps, you can easily disable developer mode on your Android device, enhancing your device's security and stability. Remember, it's best practice to disable this mode when you're not actively using its features.