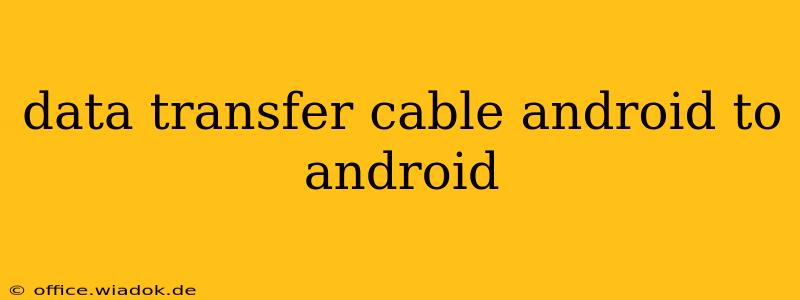Transferring data between Android devices can seem daunting, but it doesn't have to be. While cloud services are popular, a direct cable transfer offers speed and privacy advantages. This guide explores the best methods for using a data transfer cable for Android-to-Android data migration. We'll cover compatible cables, the process itself, and troubleshooting tips to ensure a smooth transition.
Understanding Your Options: Cables and Methods
Before diving in, it's crucial to clarify that a standard USB cable alone won't directly transfer data between two Android phones. While USB cables power and charge your devices, they don't inherently facilitate file transfers between them. Instead, you need a method that leverages a USB connection to initiate the transfer process through software. The most common and reliable approach involves using the built-in features of your Android operating system or employing third-party applications.
1. Using Android's Built-in "Phone Clone" Feature (or Similar)
Many modern Android devices come with a pre-installed app specifically designed for transferring data between phones. Common names include "Phone Clone," but the exact name might vary depending on the manufacturer (Samsung's Smart Switch, for example, serves a similar purpose). This built-in functionality is generally the easiest and safest method. You'll connect your two devices using a standard USB-C or Micro-USB cable (depending on your phone models). The app will guide you through selecting the data to transfer (contacts, photos, apps, etc.). This method leverages your phone's operating system directly, reducing the risk of compatibility issues or malware.
2. Leveraging Third-Party Apps: Proceed with Caution
Several third-party apps claim to transfer data between Android devices. However, proceed with caution when using these, as security and privacy are paramount. Ensure you download the app from a reputable source like the Google Play Store and check user reviews carefully. Read the app's permissions closely before granting access. While these apps offer similar functionality to the built-in methods, they might introduce extra steps or require additional permissions.
3. The "File Transfer Protocol" (FTP) Method (Advanced Users)
For more technically inclined users, FTP can facilitate file transfer. One Android device needs to be configured as an FTP server, and the other will act as the client, accessing files via a network connection. This method requires a deeper understanding of networking and is not recommended for beginners due to its complexity. It's also generally slower than using dedicated transfer apps.
Step-by-Step Guide: Using Built-in Android Transfer
This guide assumes you're using your phone's built-in data transfer feature. The specific steps may slightly vary based on your Android version and device manufacturer but will generally follow this pattern:
- Connect the Devices: Connect both Android devices using a USB cable. Ensure both phones are adequately charged.
- Launch the Transfer App: On both devices, locate and launch the phone cloning or data transfer application (e.g., "Phone Clone").
- Select the Source and Destination: Identify the source device (the phone you're transferring data from) and the destination device (where you're moving the data to).
- Choose Data to Transfer: Select the types of data you want to transfer – contacts, messages, photos, videos, apps, and more.
- Initiate Transfer: Begin the data transfer process. The transfer time depends on the amount of data being moved.
- Verification: Once the transfer is complete, verify that all the intended data has been successfully transferred to the destination device.
Troubleshooting Common Issues
- Cable Issues: Try different USB cables to rule out a faulty cable as the source of the problem.
- Connection Problems: Ensure both devices are properly connected and recognized by the transfer application. Restart both phones if necessary.
- Insufficient Storage: Make sure the destination device has enough free storage space to accommodate the transferred data.
- App Errors: If using a third-party app, try reinstalling the app or using the built-in transfer method instead.
Conclusion
Transferring data between Android devices using a cable is a straightforward process, particularly when leveraging the built-in transfer features. While third-party apps exist, prioritizing your phone's native functionality minimizes risks. Remember to back up your data regularly, regardless of the transfer method, to prevent data loss. By following this comprehensive guide and taking precautions, you can ensure a smooth and efficient data migration between your Android devices.