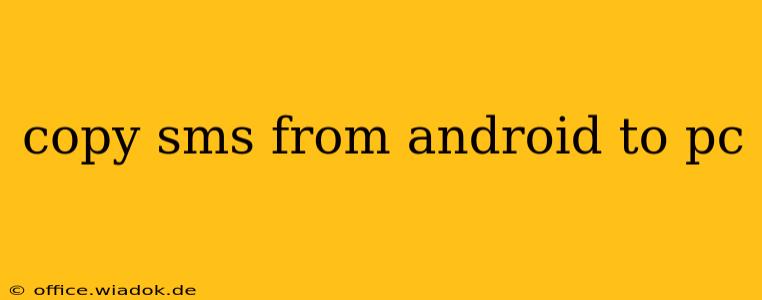Transferring your text messages from your Android phone to your PC might seem daunting, but it's easier than you think. Whether you're switching phones, backing up your data, or simply want a searchable record of your conversations, this guide provides several reliable methods to copy SMS from your Android device to your computer.
Method 1: Using Google Drive (for Android Messages)
If you're using the default Android Messages app, backing up your SMS is incredibly straightforward thanks to Google Drive integration.
Steps:
-
Ensure Backup is Enabled: Open the Android Messages app. Tap the three vertical dots (More options) in the upper right corner. Select "Settings" then "Chat backup." Make sure "Back up messages to Google Drive" is toggled on. Choose your preferred backup frequency (daily, weekly, or monthly). You'll also need to select a Google account for the backup.
-
Perform a Manual Backup (Optional): While automatic backups are convenient, a manual backup ensures your messages are immediately saved. In the same "Chat backup" settings, tap "Back up now."
-
Access Backups (Indirectly): Unfortunately, Google Drive doesn't offer a direct download of your SMS as a readable file. The backup is primarily for restoring messages to a new device. If you switch phones and sign in with the same Google account, your messages will be automatically restored.
Method 2: Using Third-Party Apps
Numerous apps on the Google Play Store specialize in SMS backup and transfer. These apps often provide more control and flexibility compared to the built-in Android Messages backup.
Choosing an App:
Research carefully before selecting an app. Look for apps with high ratings, positive reviews, and a strong reputation for security and data privacy. Check the app's permissions to ensure it only accesses the necessary data.
General Workflow (varies by app):
Most apps will follow a similar pattern:
-
Install and Grant Permissions: Download and install the chosen app from the Google Play Store. Grant the necessary permissions to access your SMS messages.
-
Connect to PC: The app will guide you through the connection process, usually involving scanning a QR code or entering a connection code.
-
Transfer Messages: Initiate the transfer process from the app. The time it takes will depend on the number of messages.
-
File Format: The exported messages are typically saved as a file (like a CSV or text file) that you can then open on your PC.
Method 3: Using USB Debugging and a File Explorer (Advanced Method)
This method requires a deeper understanding of Android and requires enabling USB debugging, which should only be done if you understand the security implications. It offers more direct access but is also more technically challenging.
Steps:
-
Enable USB Debugging: Go to your Android phone's "Settings" > "About Phone" > "Software information." Tap "Build number" seven times to enable developer options. Go back to "Settings" > "Developer options" and enable "USB debugging."
-
Connect to PC: Connect your Android phone to your PC via a USB cable.
-
Access SMS Database (varies by device): Use a file explorer on your PC (like Windows Explorer or Finder) to locate the SMS database file on your Android device. The exact location varies greatly depending on your Android version and device manufacturer. You might need root access to access this database. Caution: Incorrectly manipulating this database can damage your phone.
-
Extract Messages: Use specialized software or tools to extract and convert the database file into a readable format.
Warning: This method is not recommended for most users due to its complexity and potential risk to your phone's data.
Conclusion
Copying SMS from Android to PC offers several paths, each with its own advantages and drawbacks. For users of Android Messages, using the built-in Google Drive backup is the simplest and safest option, though it's indirect. Third-party apps offer greater control and flexibility, while the USB debugging method, while providing direct access, is significantly more complex and risky. Choose the method that best fits your technical skills and comfort level. Remember to always prioritize security and data privacy when selecting and using any app or software.