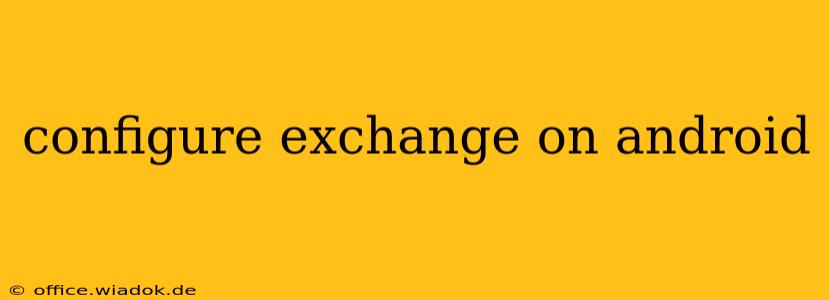Setting up your Exchange email account on your Android device can seem daunting, but with clear instructions and a methodical approach, it's a straightforward process. This guide will walk you through configuring Exchange on Android, covering various scenarios and troubleshooting common issues. We'll cover everything from the initial setup to advanced settings, ensuring a smooth and secure email experience.
Understanding Exchange ActiveSync
Before diving into the configuration, it's crucial to understand what Exchange ActiveSync (EAS) is. EAS is a protocol that synchronizes email, calendar, contacts, and tasks between your Android device and your Exchange server. This allows for seamless access to your professional data and keeps everything consistently updated.
Setting up Your Exchange Account on Android
The process for adding an Exchange account on Android varies slightly depending on your Android version and device manufacturer. However, the core steps remain consistent.
Step 1: Accessing Account Settings
- Locate the email app: This is usually pre-installed and easily identifiable by an envelope icon.
- Open the app and navigate to settings: Look for a menu button (often three vertical dots) or a gear icon within the app.
- Select "Add Account" or a similar option: The exact wording may differ depending on your Android version and email client.
Step 2: Entering Your Exchange Information
- Choose "Exchange" or "Microsoft Exchange": This option should be clearly displayed.
- Enter your email address: This is typically your full work email address provided by your organization.
- Enter your password: This is the password associated with your Exchange email account.
- Tap "Next" or "Continue": The system will now attempt to automatically configure your account.
Step 3: Handling Automatic Configuration
In many cases, Android automatically detects the server settings based on your email address. However, if automatic configuration fails, you'll need to provide the server settings manually. These are typically provided by your IT administrator or can be found in your organization's help documentation. Look for the following information:
- Server address: This is the address of your Exchange server. It usually ends in
.com,.net, or.org, and is often something likemail.yourcompany.com. - Domain: This might be required separately, and is often the same as your company's internet domain.
Step 4: Manual Configuration (if necessary)
If the automatic configuration fails, you'll need to enter the server address and other details manually. The exact fields vary depending on your Android version and Exchange server configuration, but typically include:
- Server Address: (as above)
- Domain/Organization: (as above)
- Security Type: Usually, this will be "SSL/TLS".
Step 5: Additional Settings and Synchronization Options
Once your account is configured, you'll likely have options to customize synchronization settings, such as:
- Sync frequency: How often your email, calendar, and contacts synchronize.
- Data to sync: Selecting which data types (email, calendar, contacts, tasks) to synchronize.
Step 6: Testing Your Configuration
After completing the setup, send a test email to confirm everything is working correctly. Check your inbox, calendar, and contacts to ensure data synchronization is functioning as expected.
Troubleshooting Common Exchange Configuration Issues
- Incorrect credentials: Double-check your email address and password. Ensure Caps Lock isn't on.
- Incorrect server settings: Confirm the server address, domain, and security type with your IT administrator.
- Network connectivity: Make sure you have a stable internet connection.
- Firewall issues: Check if a firewall is blocking the connection to the Exchange server.
- Certificate errors: If you encounter certificate errors, it may be because your organization's certificate isn't trusted. Contact your IT department for assistance.
Conclusion
Setting up your Exchange account on your Android device provides a seamless way to access your professional emails, calendar, and contacts. By following these steps and understanding the potential troubleshooting solutions, you can easily configure your Exchange account and enjoy a productive mobile email experience. Remember to contact your IT support team if you encounter any persistent issues.