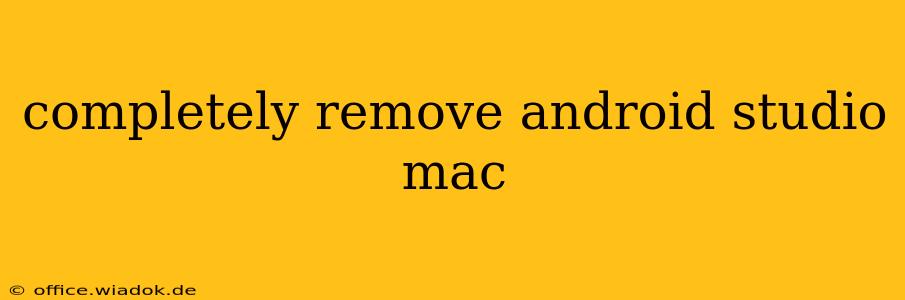Android Studio, while a powerful IDE, can sometimes leave behind lingering files and settings after uninstalling. This can lead to issues with future installations or even system instability. This guide provides a thorough walkthrough on how to completely remove Android Studio from your Mac, ensuring a clean slate for future development.
Understanding the Uninstall Process
Simply dragging Android Studio to the trash isn't sufficient for a complete removal. Android Studio installs several components in various locations on your system. To ensure a clean uninstall, we'll cover manual removal of these components followed by cleaning up leftover files.
Step-by-Step Removal Guide
1. Uninstall Android Studio via the Application Folder:
- Locate Android Studio: Open your Applications folder and find the Android Studio application.
- Drag to Trash: Drag the Android Studio application icon to the Trash.
2. Remove Android Studio Configuration Files:
Android Studio stores user-specific settings and project files in hidden folders. To access these:
- Open Finder: Click on "Go" in the menu bar, then hold down the "Option" key. "Library" will appear in the menu. Select it.
- Delete Android Studio folders: Within the Library folder, navigate to and delete the following folders (if they exist):
~/Library/Android/sdk~/Library/Application Support/AndroidStudio*~/Library/Caches/AndroidStudio*~/Library/Logs/AndroidStudio*~/Library/Preferences/AndroidStudio*~/Library/Preferences/com.android.*
3. Empty the Trash:
Once you've removed the application and associated files, empty the Trash to finalize the removal.
4. Check for Leftover Files (Optional but Recommended):
Sometimes, remnants might remain. A thorough search can ensure complete removal:
- Use Spotlight Search: Type "AndroidStudio" or "android" into Spotlight (Cmd + Space) to see if any files related to Android Studio remain. Delete any found files manually.
Troubleshooting and Prevention
- Permission Issues: If you encounter permission errors while deleting files, try restarting your Mac in Safe Mode (hold down the Shift key during startup). This disables startup items and might resolve permission conflicts.
- Third-Party Uninstaller (Optional): For a more automated approach, you can consider using a third-party uninstaller utility, though this isn't strictly necessary.
- Future Installations: When reinstalling Android Studio, carefully review the installation options to avoid any unnecessary installations.
Conclusion
Following these steps ensures a complete removal of Android Studio and its associated files from your Mac. This process helps prevent conflicts and ensures a smooth experience with future installations. Remember, always back up your important data before undertaking significant system changes. If you encounter persistent problems, searching online forums for specific error messages can provide further assistance.