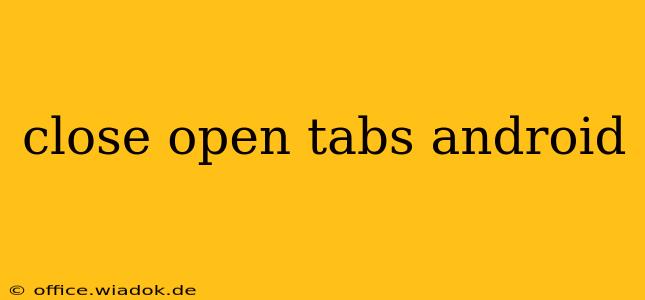Android's multitasking capabilities are fantastic, allowing you to seamlessly switch between apps. However, too many open tabs in your browser and background apps can quickly drain your battery and slow down your phone. This guide provides multiple methods to efficiently close open tabs on your Android device, helping you optimize performance and reclaim valuable resources.
Understanding the Importance of Closing Tabs
Leaving numerous tabs open isn't just visually cluttered; it significantly impacts your phone's performance. Each open tab consumes RAM and processing power. The more tabs you have open, the harder your phone has to work, leading to:
- Reduced battery life: Active tabs constantly refresh and consume energy.
- Slower performance: Limited RAM resources cause lag and sluggishness in other apps.
- Increased data usage: Background tabs might continue loading data, even if you're not actively viewing them.
Method 1: The Standard Approach – Closing Individual Tabs
This is the most straightforward method and is available on nearly all Android browsers.
- Open your browser: Launch the browser app where you have multiple tabs open (e.g., Chrome, Firefox).
- Locate the tabs view: Most browsers have a small icon (often stacked rectangles) to show your open tabs. Tap it.
- Select the tab(s) to close: Tap the 'x' or close button on each individual tab you wish to close. You can close multiple tabs sequentially.
Method 2: Closing All Tabs at Once – A Quick Cleanse
For a faster cleanup, most browsers offer a feature to close all tabs simultaneously. The exact wording might vary slightly depending on your browser, but the process is generally similar:
- Open your browser's tabs view: Access the overview of your open tabs (as described in Method 1).
- Look for a "Close All" option: This could be a button labeled "Close All Tabs," "Close All," or a similar phrase. It is often located in the menu (three vertical dots) or near the top right of the tabs view.
- Confirm the action: Tap the "Close All" button. You might be prompted with a confirmation dialog before all tabs are closed.
Method 3: Managing Tabs with Browser Settings
Many browsers provide in-depth settings for tab management. You may find options like:
- Automatically closing tabs after a period of inactivity: This can help clear inactive tabs and improve performance automatically.
- Limiting the number of open tabs: Some browsers may allow you to set a maximum number of simultaneously open tabs, preventing excessive resource consumption.
Explore your browser's settings menu (usually found via the three vertical dots) to see what customization options are available for tab management.
Method 4: Force-Stopping the Browser App (Use with Caution)
This is a last resort, especially if you haven't saved your work in open tabs. Force-stopping closes all open tabs and clears the browser's memory:
- Open your Android's settings: Find and access your device's settings menu.
- Navigate to Apps or Applications: Look for an option labeled "Apps," "Applications," or something similar.
- Find your browser: Locate the browser app (e.g., Chrome, Firefox).
- Force Stop: Tap on the browser app and look for a "Force Stop" or "Stop" button. Tap it to close all active instances of the browser.
Warning: Force-stopping closes all unsaved work within the browser. Only use this method if other options fail to resolve your issues.
Boosting Android Performance Beyond Tab Closure
Closing unnecessary tabs is a significant step towards improving Android performance, but consider these additional tips:
- Regularly clear your browser cache and data: Accumulated cache files can slow down your browser.
- Uninstall unused apps: Apps running in the background consume resources.
- Update your Android OS: Software updates often include performance improvements.
By consistently employing these methods, you can keep your Android device running smoothly and efficiently. Remember to choose the method best suited to your needs and always prioritize saving your work before closing multiple tabs.