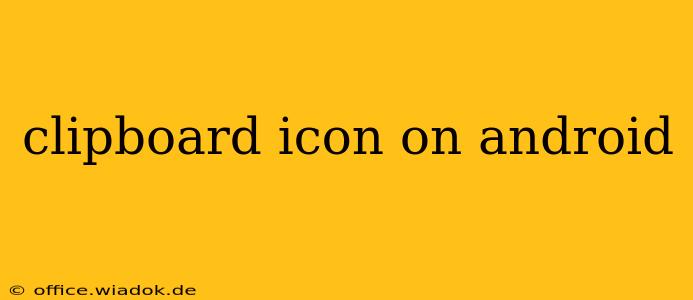The humble clipboard icon—that little image of a notepad or two overlapping sheets of paper—is a vital, yet often overlooked, feature of the Android operating system. It represents a powerful tool for efficient multitasking and seamless data transfer between apps. This guide will delve into the intricacies of the Android clipboard, exploring its functionality, common uses, and troubleshooting tips.
What is the Android Clipboard?
The Android clipboard is a temporary storage space that holds text, images, and other data you've copied. Think of it as a digital holding area that allows you to quickly move information between different applications. Once you copy something, it remains on the clipboard until you copy something else, effectively overwriting the previous content.
How to Use the Android Clipboard
Using the clipboard is remarkably simple. Most Android users are already familiar with the basic process:
- Select the content: Highlight the text, image, or other data you want to copy. This is usually done by long-pressing the item.
- Copy the content: After selecting the item, a menu will usually appear. Tap the "Copy" option. Some apps might use a different verb like "Duplicate" or similar, but the function remains the same.
- Paste the content: Navigate to the application or location where you want to paste the data. Long-press within the target field, and select the "Paste" option from the menu.
Advanced Clipboard Features and Tips
While the basic copy-paste functionality is straightforward, Android offers several less-known features to enhance your clipboard experience:
1. Clipboard Manager: Accessing Previous Clips
Many modern Android devices include a clipboard manager or history feature. This lets you access not just the currently copied item but also a history of recently copied items. This is particularly useful if you've accidentally overwritten something or need to reuse previously copied data. The location of this feature varies by Android version and device manufacturer, but it's often accessed through a long press on a text field or through the system settings. Look for options like "Clipboard" or "Clipboard history".
2. Copying Multiple Items: Not Just Text
The Android clipboard isn't limited to text. You can copy images, links, and even formatted text, preserving styles like bolding and italics in many instances. Experiment with copying different types of content to see what your device supports.
3. Third-Party Clipboard Managers: Enhanced Functionality
Several third-party apps offer enhanced clipboard management features. These apps often provide additional options, such as:
- Clipboard syncing across devices: Access your clipboard history on all your Android devices.
- Search functionality: Easily find previous clips within your clipboard history.
- Advanced editing tools: Edit or modify copied content before pasting.
4. Troubleshooting Clipboard Issues
If you encounter problems with your clipboard, try these troubleshooting steps:
- Restart your device: A simple restart can often resolve temporary glitches.
- Clear app cache and data: If the problem is app-specific, clearing the cache and data of the relevant app might help.
- Check for updates: Ensure your Android operating system and apps are up-to-date.
Conclusion: Mastering Your Android Clipboard
The Android clipboard is a powerful tool that significantly boosts productivity. By understanding its features and capabilities, you can streamline your workflow and enhance your overall Android experience. Explore the advanced features and consider using a third-party app to unlock its full potential. Don't underestimate this seemingly small icon—it's a key to efficient mobile computing.