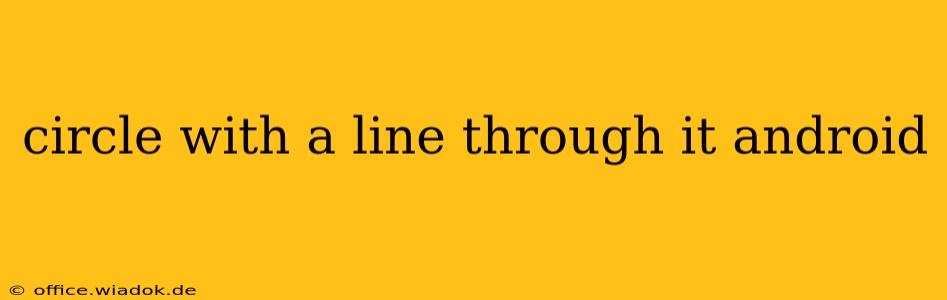The "circle with a line through it" symbol, often representing "no" or "incorrect," isn't a standard Android character like a letter or number. It's a combination of a circle and a strikethrough, requiring a slightly different approach depending on your context and desired outcome. This guide explores several ways to achieve this visual representation within Android development.
Methods for Displaying a Circle with a Strikethrough
There are several approaches to displaying a circle with a line through it in your Android application, each with its strengths and weaknesses:
1. Using Unicode Characters (Limited Availability)
While there isn't a single Unicode character for a perfect "circle with a line through it," some similar symbols might suffice, depending on your needs. You could explore Unicode characters representing a circled "X" or a circled "∅" (empty set) and see if they visually approximate your goal. However, these might not be ideal representations in all cases.
Example (Illustrative – requires checking specific Unicode character availability):
val circledX = "\u2297" // Check Unicode availability before using
textView.text = circledX
Limitations: This approach is highly dependent on font support and may not always produce the desired visual result. It's not a reliable method for achieving a precise circle with a clean strikethrough.
2. Custom Drawable (Recommended for Precision and Control)
For complete control over appearance and consistency across different devices and screen densities, creating a custom drawable is the best approach. This involves designing the image using a vector graphic editor (like Adobe Illustrator or Inkscape) or drawing it programmatically in code.
Steps for Creating a Custom Drawable (Vector Asset):
- Design: Create a vector graphic of a circle with a line through it. Ensure crisp lines for high-resolution displays.
- Import: Import the vector graphic into your Android project as a drawable resource (
.xmlfile). - Implementation: Use the drawable in your layout XML:
<ImageView
android:layout_width="wrap_content"
android:layout_height="wrap_content"
android:src="@drawable/circle_with_line" />
Advantages: This method provides precise control over the symbol's appearance, ensuring it looks exactly as intended across all devices. Vector drawables scale seamlessly without loss of quality.
3. Programmatic Drawing (Advanced, for Complex Scenarios)
For advanced scenarios or highly customized requirements, you can programmatically draw the circle and line using a Canvas within a custom View or Drawable. This offers maximum flexibility but requires a deeper understanding of Android's drawing APIs.
Example (Conceptual – requires implementing a custom View):
override fun onDraw(canvas: Canvas) {
super.onDraw(canvas)
val paint = Paint().apply {
color = Color.BLACK
strokeWidth = 5f // Adjust as needed
}
canvas.drawCircle(width / 2f, height / 2f, 50f, paint) // Adjust radius as needed
canvas.drawLine(width / 4f, height / 2f, 3 * width / 4f, height / 2f, paint)
}
Note: This is a simplified example. You'll need to handle proper sizing and positioning within your custom view.
Choosing the Right Method
The optimal approach depends on your project's requirements. For simple use cases and if a near approximation is sufficient, exploring Unicode characters is an option. However, for precise control, consistency, and scalability, creating a custom drawable is the recommended method. Programmatic drawing is best reserved for situations requiring highly customized or dynamic behavior. Remember to thoroughly test your chosen implementation on various devices and screen sizes to ensure consistent visual representation.