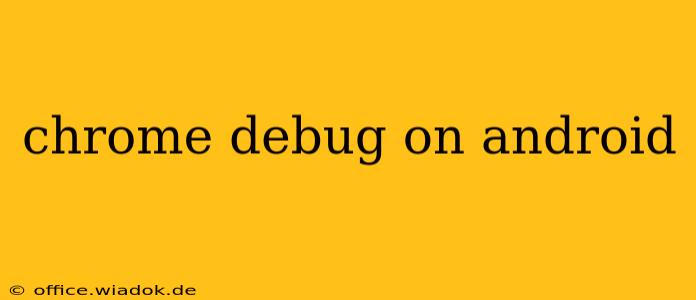Debugging your web applications on Android devices is crucial for ensuring a seamless user experience across platforms. This guide provides a detailed walkthrough of the process, covering various methods and troubleshooting common issues. Whether you're a seasoned developer or just starting, you'll find valuable information here to streamline your Android debugging workflow.
Setting up Chrome Debugging on Android
Before you can start debugging, you need to enable USB debugging on your Android device and establish a connection with your computer.
1. Enabling USB Debugging on Your Android Device
This step varies slightly depending on your Android version, but the general process is as follows:
- Find Developer Options: Open your Android device's Settings, then scroll down and tap About Phone (or similar). Look for the Build Number and tap it repeatedly until you see a message indicating that Developer Options have been enabled.
- Access Developer Options: Return to the main Settings menu. You should now see Developer Options listed. Tap on it.
- Enable USB Debugging: Within Developer Options, find and enable USB Debugging. You may also need to enable "USB Debugging (Security settings)" for enhanced security. A prompt might appear asking you to confirm the action.
2. Connecting Your Android Device to Your Computer
Use a USB cable to connect your Android device to your computer. Ensure you're using a high-quality cable to avoid connection issues. Your computer should recognize your device.
3. Launching Chrome and Enabling Remote Debugging
- Open Chrome on your Android device: Ensure Chrome is running on your Android device.
- Open Chrome on your computer: Open the Chrome browser on your computer.
- Access Chrome DevTools: In your computer's Chrome browser, type
chrome://inspectinto the address bar and press Enter. This will open the Remote Devices tab. - Enable Remote Debugging: Make sure your Android device is listed under "Discover USB devices". If it's not, check your connection and ensure USB debugging is enabled. If your device is listed, you should see your currently active Chrome tabs. If the "inspect" button is greyed out, you may need to further adjust settings on your Android device, possibly involving the Chrome app itself and ensuring it allows debugging.
Using Chrome DevTools for Android Debugging
Once connected, you can use Chrome DevTools to debug your web application. This powerful toolset offers several features:
1. Inspecting Elements
Click the "inspect" button next to the desired webpage. This will open the DevTools panel where you can:
- Inspect the HTML structure: Easily examine and modify the HTML elements of your webpage.
- View CSS styles: See the applied CSS styles and modify them in real-time to test different designs.
- Debug JavaScript: Set breakpoints, step through code, and examine variables to identify and fix JavaScript errors.
2. Network Monitoring
The Network tab allows you to analyze network requests and responses. This is invaluable for:
- Identifying slow loading resources: Find out which assets are causing performance bottlenecks.
- Debugging API calls: Examine the data sent and received by your application's APIs.
- Troubleshooting network errors: Investigate issues related to connectivity and server responses.
3. Performance Analysis
The Performance tab provides tools to analyze the performance of your web application, including:
- CPU profiling: Identify performance bottlenecks in your JavaScript code.
- Memory profiling: Detect memory leaks and optimize memory usage.
- Rendering performance: Analyze the rendering performance of your web application to improve page load times.
Troubleshooting Common Issues
- Device not detected: Ensure USB debugging is enabled on your Android device and that your device drivers are correctly installed on your computer.
- "Inspect" button greyed out: This often indicates a problem with your connection or Chrome settings. Try restarting your devices and Chrome browser. Ensure you are using the correct USB cable and port. Check Chrome's settings on your Android phone to ensure remote debugging is allowed.
- DevTools not connecting: Try disabling any firewalls or antivirus software that might be interfering with the connection.
This comprehensive guide should equip you to effectively debug your web applications on Android. Remember to regularly update your Chrome browser and Android device software for optimal compatibility and performance. Consistent debugging is crucial for creating high-quality, user-friendly web experiences across devices.