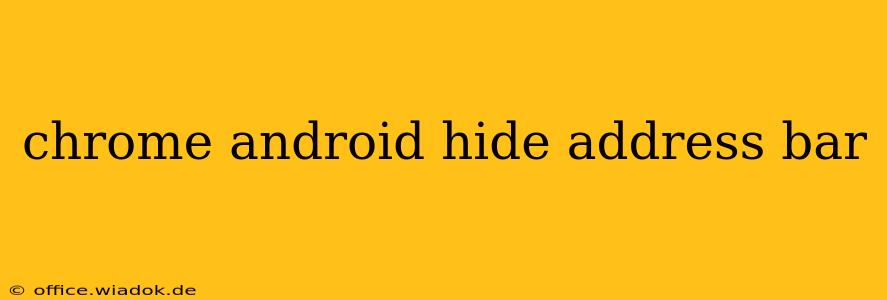Are you tired of that persistent address bar peeking out at the top of your Chrome browser on your Android device? Do you crave an immersive, full-screen experience while browsing? You're not alone! Many users find the address bar intrusive, especially when watching videos or viewing images. Fortunately, there's a simple way to hide it, giving you the clean, uninterrupted view you desire. This guide will walk you through the process, highlighting different approaches and troubleshooting tips.
Understanding Chrome's Address Bar Behavior
Before diving into the solutions, it's crucial to understand why the address bar might be appearing even when you think it should be hidden. Chrome's behavior regarding the address bar is dynamic. It often automatically shows when:
- You interact with the screen: Swiping down, tapping the screen, or initiating any action will typically bring the address bar back.
- The site requires it: Certain websites might require the address bar to be visible for security or functionality reasons.
- Your device's settings: While unlikely, some device-specific settings might inadvertently force the address bar to remain visible.
How to Hide the Chrome Address Bar on Android: The Main Method
The most straightforward way to achieve a full-screen browsing experience in Chrome on Android is through the browser's built-in settings. Here's how:
-
Open Chrome: Launch the Google Chrome application on your Android device.
-
Access Settings: Tap the three vertical dots in the top right corner of the browser window. This opens the Chrome menu.
-
Navigate to Settings: Select "Settings" from the menu.
-
Find Site Settings: Scroll down and locate "Site settings".
-
Enable or Disable the Address Bar (Indirectly): There isn't a direct "Hide Address Bar" toggle. The closest we get is managing the "Desktop site" setting within Site Settings. While not explicitly hiding the address bar, requesting the desktop version of a site often results in a cleaner, full-screen experience, minimizing the visual impact of the address bar. Experiment with toggling this setting on and off to see if it achieves the desired result for your preferred websites.
-
Full-Screen Mode (Alternative): Many Android devices offer a native full-screen mode. Activating this mode often minimizes or hides the system interface elements, including the address bar within the browser itself. You will typically find this function in your device's quick settings menu or notification shade.
Troubleshooting Tips for Persistent Address Bars
If you've followed these steps and the address bar still persists, try these troubleshooting techniques:
- Restart Chrome: A simple restart of the Chrome app can often resolve temporary glitches affecting the address bar behavior.
- Restart your device: If restarting Chrome doesn't work, restarting your Android device might fix underlying system issues.
- Clear Chrome's cache and data: Accumulated cache and data can sometimes interfere with browser functionality. Clearing this data might resolve the problem. (Remember this will delete your browsing history, cookies, and other stored data within Chrome.)
- Check for Chrome updates: Ensure you're using the latest version of Chrome. Updates often include bug fixes and performance improvements.
- Consider alternative browsers: If the issue persists despite all attempts, you might consider using a different browser temporarily to see if the problem is specific to Chrome.
Achieving a Truly Immersive Experience: Third-Party Apps
While Chrome's built-in settings offer a degree of control, some users might seek a more robust solution. Several third-party browser apps specialize in offering customizable full-screen browsing experiences with granular control over address bar visibility. Research these options carefully and choose one that aligns with your security and privacy preferences.
This detailed guide offers comprehensive methods for managing the address bar in Chrome on Android. Remember to experiment with the various techniques, and if problems persist, utilize the troubleshooting steps provided. Enjoy a more immersive browsing experience!