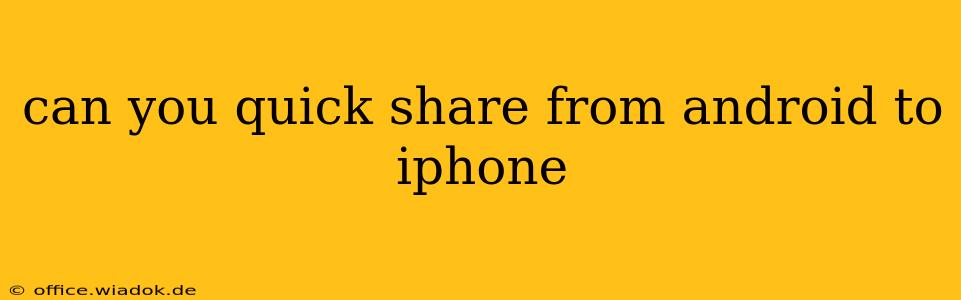Quick & Easy Ways to Transfer Data from Android to iPhone
Switching from Android to iPhone? Transferring your data doesn't have to be a headache. While there's no single button solution, several methods offer quick and efficient ways to move your photos, contacts, messages, and more. This guide outlines the best approaches, focusing on speed and ease of use.
Understanding Your Options: Before diving in, consider what data you need to transfer. Do you need everything, or just key items like contacts and photos? This will help you choose the most efficient method.
1. Using Apple's "Move to iOS" App: The Official Route
Apple's official "Move to iOS" app is the most comprehensive and often the quickest method for a large-scale transfer. It handles contacts, messages, photos, videos, calendar entries, email accounts, and more.
How it Works:
- Download the app: On your Android device, download the "Move to iOS" app from the Google Play Store.
- Start the transfer: On your new iPhone, during the initial setup process, you'll see a screen with instructions to use "Move to iOS."
- Connect devices: Follow the on-screen instructions to generate a code on your iPhone. Enter this code on your Android device via the "Move to iOS" app.
- Select data: Choose which data types to transfer.
- Wait: The transfer time depends on the amount of data. Be patient; this might take a while for large libraries.
Pros: Comprehensive, straightforward, handles a wide range of data types. Cons: Requires both devices to be near each other and connected to the same Wi-Fi network. Can be slow with large datasets.
2. Google Services: For Contacts, Calendar, and More
If you primarily use Google services (Gmail, Google Calendar, Google Contacts, etc.), transferring your data is remarkably easy.
How it Works:
- Contacts: Ensure your contacts are synced with your Google account on your Android device. On your iPhone, add your Google account to the Contacts settings. Your contacts will automatically sync.
- Calendar: Similar to contacts, ensure your calendar is synced with Google Calendar. Add your Google account to your iPhone's Calendar settings for automatic syncing.
- Photos/Videos: Use Google Photos. Back up your photos and videos to Google Photos on your Android. Download the Google Photos app on your iPhone and log in with the same account.
Pros: Fast and seamless for Google services data. Cons: Doesn't handle everything (messages, app data). Requires existing Google accounts setup.
3. Third-Party Apps: Specialized Solutions
Several third-party apps specialize in Android to iOS transfers. While they often require a paid subscription for larger transfers, they provide a streamlined experience. Research reputable apps before using them. Read reviews carefully to ensure a secure and reliable transfer.
Pros: Often faster than "Move to iOS" for large datasets. Some may offer more specialized data transfers. Cons: Require download and installation of a third-party application and often involve a cost.
4. Manual Transfer: For Small Datasets
For small amounts of data (a few photos, individual contacts), manual transfer is perfectly viable. You can email photos, copy/paste contacts, or use other methods for individual file transfers.
Pros: Simple for very small amounts of data. No special software needed. Cons: Time-consuming and impractical for large amounts of data.
Choosing the Best Method:
- Large Data Transfer: Use the "Move to iOS" app, or a reputable third-party app.
- Primarily Google Services: Utilize Google's built-in syncing capabilities.
- Small Data Transfer: Manual transfer is sufficient.
Remember to back up your Android device before starting the transfer process. This ensures you have a copy of your data in case something goes wrong. Transferring data between operating systems always involves some degree of patience, but by choosing the right method, you can make the switch as smooth as possible.