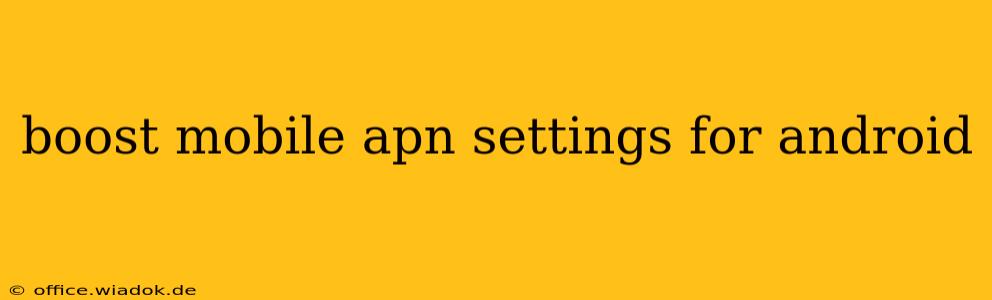Getting your Android phone connected to the Boost Mobile network shouldn't be a hassle. However, incorrect APN settings can lead to frustrating connectivity issues, preventing you from browsing, texting, or making calls. This guide provides a comprehensive walkthrough of how to configure your Boost Mobile APN settings on your Android device, troubleshoot common problems, and ensure a smooth, reliable connection.
Understanding APN Settings
Before diving into the specifics, let's quickly understand what APN settings are. APN stands for Access Point Name. It's essentially the address your phone uses to connect to the Boost Mobile network. Think of it as the gateway between your phone and the internet. Incorrect APN settings prevent your phone from communicating with Boost Mobile's network infrastructure.
How to Configure Boost Mobile APN Settings on Android
The process might vary slightly depending on your Android version and phone manufacturer, but the general steps remain consistent.
Step 1: Access the APN Settings Menu
This is where things can differ slightly. The path to the APN settings usually involves navigating to your phone's Settings app. Then, look for options like:
- Mobile Network or Cellular Networks
- Access Point Names (APN) or simply APN
- Mobile Networks > Advanced
Once you locate the APN settings, you'll likely see a list of existing APNs.
Step 2: Add a New APN
You'll need to add a new APN profile with the correct Boost Mobile settings. Look for a button or option that allows you to add a new APN. This is usually labeled "+", "Add", "New APN", or something similar.
Step 3: Enter the Boost Mobile APN Details
This is where accuracy is crucial. While the exact settings can sometimes change, the most commonly used Boost Mobile APN settings for Android are:
- Name: Boost Mobile (You can name it anything you like, but this is recommended for clarity)
- APN: boostmobile.com (This is the primary APN; some users report success with other variants. Try this first; if it doesn't work, consult the Boost Mobile support website)
- Proxy: Leave blank
- Port: Leave blank
- Username: Leave blank
- Password: Leave blank
- Server: Leave blank
- MMSC: http://mmsc.mobile.att.net (This is often the Multimedia Messaging Service Center address. Again, check with Boost Mobile for the most up-to-date information)
- MMSC Proxy: Leave blank
- MMSC Port: Leave blank
- MCC: 310
- MNC: 260
- Authentication Type: PAP or CHAP (Try both if one doesn't work)
- APN Type: default,supl,mms (This combination ensures support for data, location services, and MMS)
- APN Protocol: IPv4/IPv6
Step 4: Save and Restart
Once you've entered all the details, save the new APN profile. Then, restart your Android phone. This ensures the changes are applied correctly.
Troubleshooting APN Connection Issues
If you're still experiencing connectivity problems after configuring the APN settings, consider the following:
- Verify SIM Card: Ensure your SIM card is correctly inserted and activated.
- Network Coverage: Check for adequate Boost Mobile network coverage in your area. Weak signal strength is a frequent cause of connection issues.
- Restart your phone and modem: A simple reboot can often solve temporary glitches.
- Check your Boost Mobile Account: Confirm that your account is active and in good standing. Contact Boost Mobile customer support for assistance if you suspect an account problem.
- Consult Boost Mobile Support: If none of the above steps solve the issue, contacting Boost Mobile's official support channels is the next best step. They can provide specific APN settings for your device and troubleshoot more complex issues.
This detailed guide aims to help you resolve your Boost Mobile APN issues. Remember, the best way to ensure accuracy is to always check the official Boost Mobile website or contact their support team for the most up-to-date information. Following these steps should ensure you're connected and enjoying seamless mobile service.