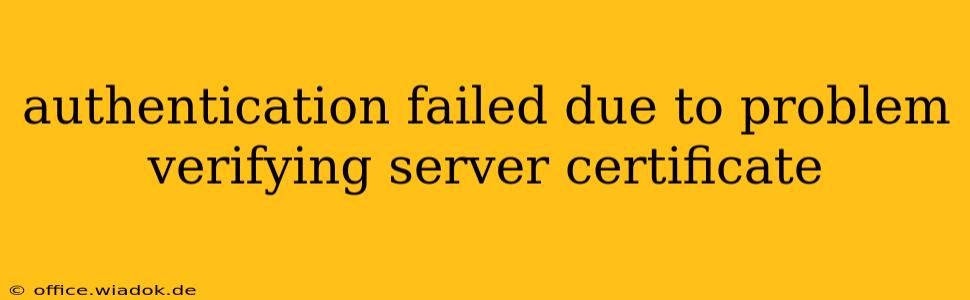When you see the dreaded "authentication failed due to a problem verifying the server certificate" message, it means your browser or application can't confirm the website's identity. This is a crucial security feature designed to protect you from phishing and man-in-the-middle attacks. However, encountering this error can be frustrating. This comprehensive guide will walk you through the most common causes and effective troubleshooting steps.
Understanding Server Certificates
Before diving into solutions, let's briefly understand the role of server certificates. Websites use SSL/TLS certificates to encrypt communication between your device and the server. These certificates contain information like the website's domain name and a digital signature from a trusted Certificate Authority (CA). Your browser checks this signature to verify the website's authenticity. If the verification fails, you get the error message.
Common Causes of Certificate Verification Failure
Several factors can lead to this error:
1. Incorrect Date and Time on Your Device:
Your system's clock needs to be synchronized with an accurate time server. An incorrect date and time can affect certificate validation, as certificates have specific validity periods.
2. Expired or Invalid Certificate:
The website's SSL/TLS certificate might have expired, been revoked by the CA, or is simply invalid. This is often due to the website's administrator not renewing or properly configuring their certificate.
3. Outdated Browser or Operating System:
Outdated software might not support the latest security protocols or have the necessary root certificates to verify the website's certificate. Keeping your browser and operating system up-to-date is crucial for secure browsing.
4. Incorrect Server Configuration:
The website's server might have incorrectly configured its SSL/TLS settings. This is an issue on the website's end and requires their attention to resolve.
5. Proxy Server or Firewall Interference:
Proxy servers or firewalls can sometimes interfere with certificate verification. Temporarily disabling them can help determine if this is the cause. However, be cautious when disabling security measures.
6. Self-Signed or Untrusted Certificates:
Websites using self-signed certificates (not issued by a trusted CA) will trigger this error. These are usually used for internal testing environments and should not be seen on publicly accessible websites.
7. Certificate Pinning Issues (Less Common):
Some applications utilize certificate pinning, which means they only trust specific certificates. If the certificate changes, this can lead to authentication failure. This is less common but can occur in certain applications.
Troubleshooting Steps
Here's a step-by-step guide to resolve the "authentication failed" error:
1. Check Your System's Date and Time:
Ensure your computer's clock is set to the correct date and time. Synchronize it with an internet time server if necessary.
2. Try a Different Browser:
Testing with a different browser can help determine if the problem lies with your browser's settings or the website itself.
3. Clear Your Browser's Cache and Cookies:
Cached data can sometimes interfere with certificate verification. Clearing your browser's cache and cookies might resolve the issue.
4. Update Your Browser and Operating System:
Install the latest updates for your browser and operating system to ensure compatibility with the latest security protocols and root certificates.
5. Check the Website's Security Settings (If Possible):
If you can access the website's settings, look for information about their SSL/TLS certificate. An expired or invalid certificate is a clear sign of a problem on their end. Contact the website administrators if this is the case.
6. Temporarily Disable Proxy or Firewall (Proceed with Caution):
Carefully disable any proxy servers or firewalls you might be using to see if they are interfering with certificate verification. Re-enable them afterwards.
7. Contact the Website Administrator:
If none of the above steps work, the problem likely lies with the website's server configuration. Contact the website administrators to report the issue.
Preventing Future Certificate Errors
By following these best practices, you can minimize the chances of encountering this frustrating error in the future:
- Keep your software updated: Regularly update your browser, operating system, and antivirus software.
- Use a reputable antivirus program: A good antivirus can detect and block malicious websites that might use fraudulent certificates.
- Be cautious of unfamiliar websites: Only access websites from trusted sources.
By understanding the causes and following the troubleshooting steps outlined above, you can effectively address "authentication failed due to a problem verifying the server certificate" errors and ensure secure online interactions. Remember, prioritizing online security is paramount.